
How do you install the PlayStation 5?
Set up PlayStation 5 Slim in 6 steps

If you want to start gaming on your PlayStation 5 as soon as possible, go through the following steps:
-
Step 1. Attach the PS5 base
-
Step 2. Connect to a display
-
Step 3. Connect to the internet
-
Step 4. Update the PS5 software
-
Step 5. Log in on PSN
-
Step 6. Transfer data from the PS4
Step 1: attach the PS5 base

The PlayStation 5 Slim doesn't include a base to place your PS5 upright. This means that you have to place it down horizontally by default. You can purchase the vertical stand separately. This prevents the console from falling over and getting damaged.
Horizontal
- Place your PS5 Slim on its side with the PlayStation logo facing down.
- Take the 2 transparent legs and click them into the holes on top of the PlayStation.
- Flip your PlayStation over and place it on the legs.
- Note: without these plastic legs, your PS5 Slim won't be stable on its side.
Vertical
- Want to place your PS5 Slim upright? Purchase this stand separately.
- Turn your PS5 Slim upside down, so the bottom is facing upwards.
- Remove the rubber cap at the bottom of the PS5.
- Place the vertical stand on your PS5. Remove the cap from the vertical stand. You only need this for the original PS5. Make sure the open hole is at the same height as the hole in your PS5.
- In the box of the vertical stand, you'll find a screw with a black flat top. Twist it into the hole of the PS5 Slim.
Step 2: connect to a display

- Connect the included HDMI cable to the PS5.
- Connect the other end of the HDMI cable to an HDMI port on your TV or monitor.
- Connect the power cord to your PS5.
- Press the on/off button of the PlayStation to boot it.
- Connect the included controller to the PS5 via the included USB cable.
- Go through the setup.
Step 3: connect to the internet
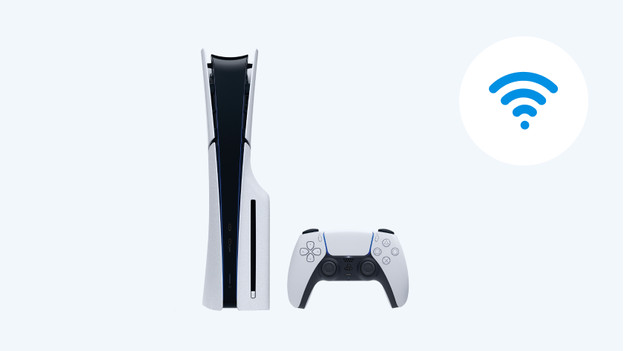
- Go to Settings > Network > Settings > Set Up Internet Connection.
2a. Set up an internet connection by entering your WiFi password.
2b. Plug the Ethernet cable into the port on the back of the PlayStation 5.
Step 4: update the PS5 software

- Go to Settings > System > System Software > System Software Update and Settings.
- Check if there's an update available. If so, download and install it.
Step 5: log in to PSN

- Once the update from step 4 is completed, the PlayStation will ask you to log in to PSN.
- Log in with your PlayStation Network account or create a new one.
Step 6: transfer account data from the PS4
This step is only for people who have a PlayStation 4 and want to transfer their data.
On the PS4
- Log in on the same PSN account as you used on the PS5 console.
- Update the system software to the latest version.
- Synchronize your trophies by pressing the OPTIONS button on your PS4 controller while viewing Trophies.
- Select Sync with PlayStation Network.
On the PS5
- Make sure both PlayStation consoles are connected to the same WiFi network.
- Turn on both consoles.
- On the PS5, go to Settings > System > System Software > Data Transfer > Continue.
- Select the PS4 you want to transfer data from.
- When the PS5 indicates Prepare for Data Transfer, you press the on/off button on the PS4 until you hear a beep.
- On the PS5, select the data you want to transfer.
- Start the transfer.
- The PS5 will automatically restart once the data has been transferred.
Your PlayStation 5 is now set up and ready for use.


