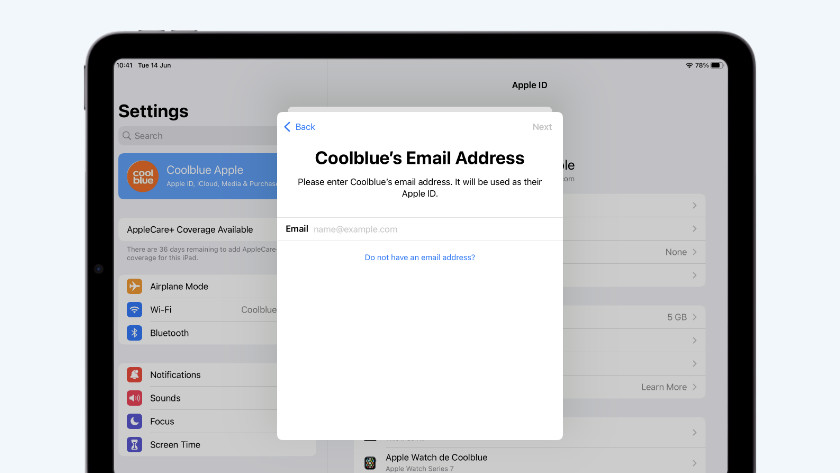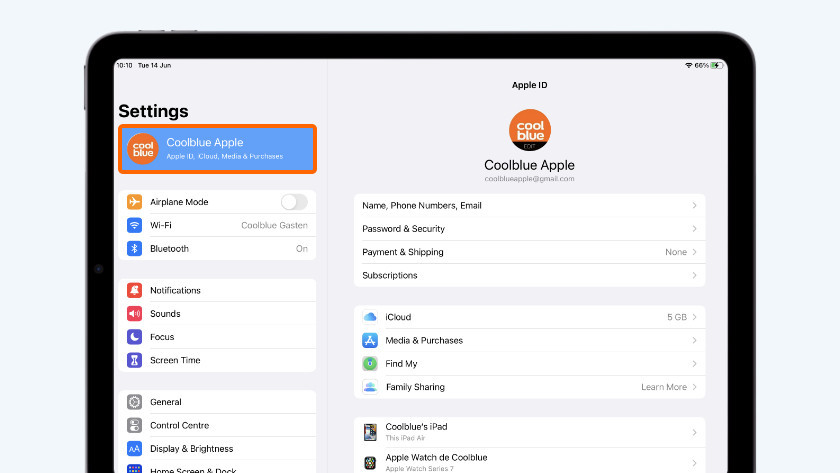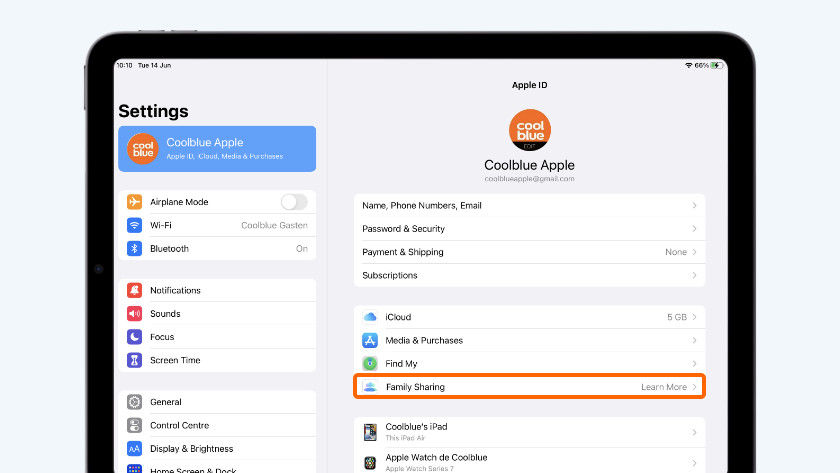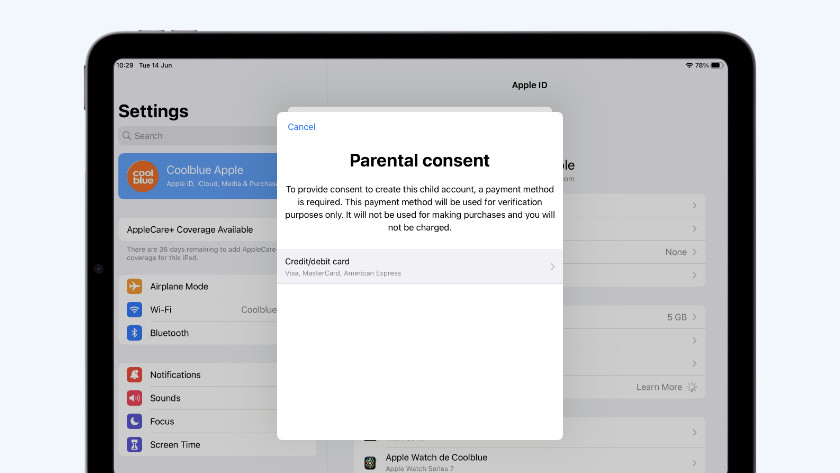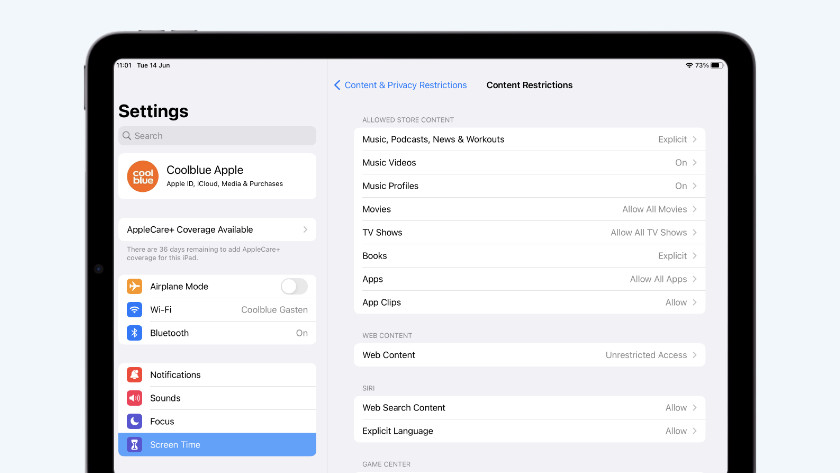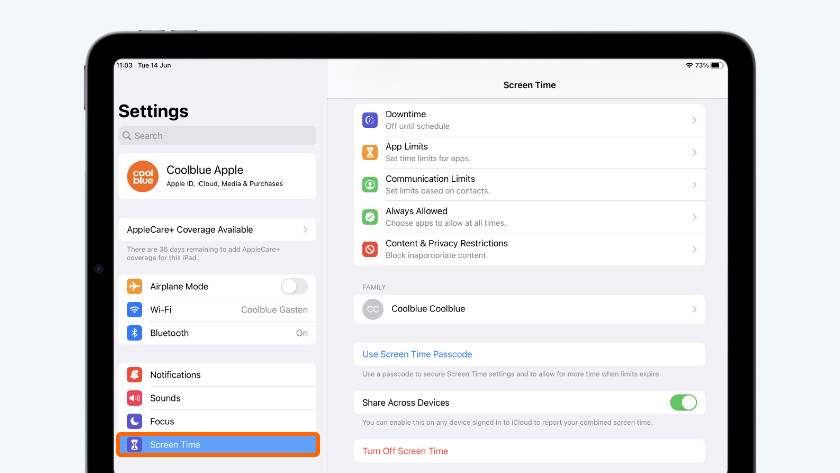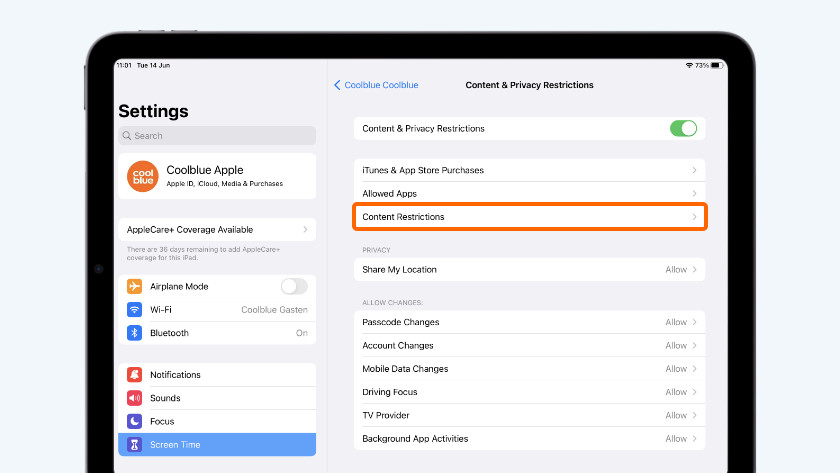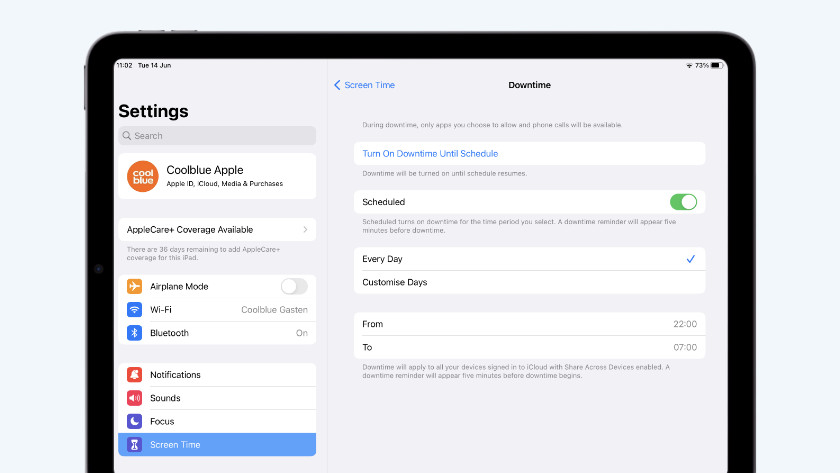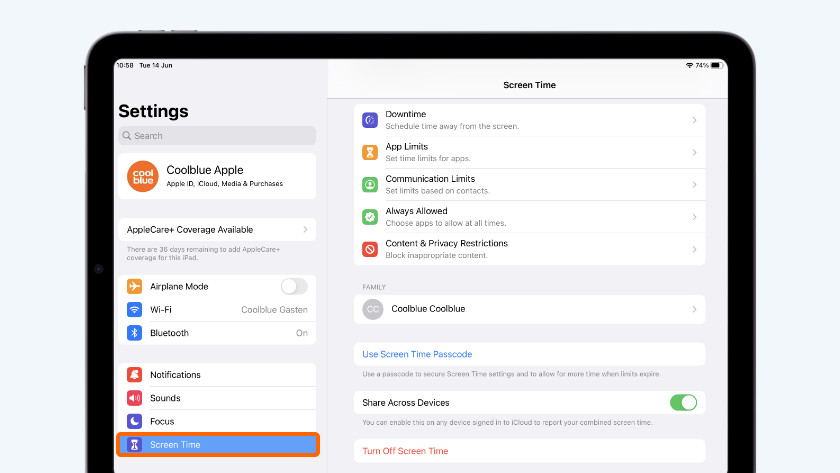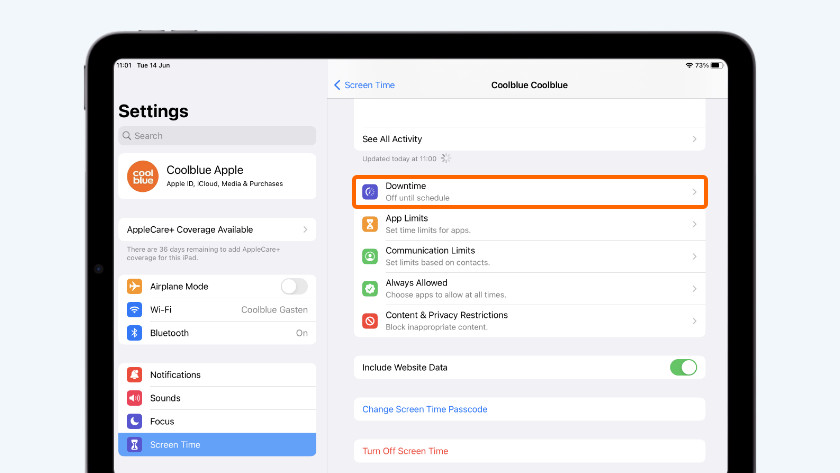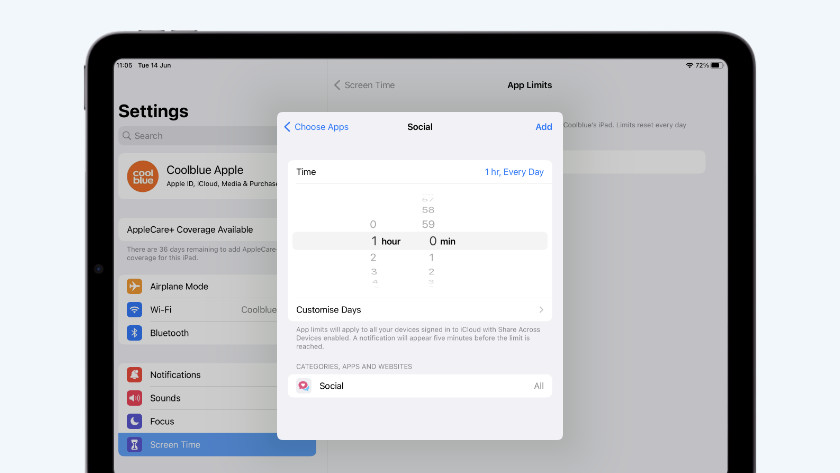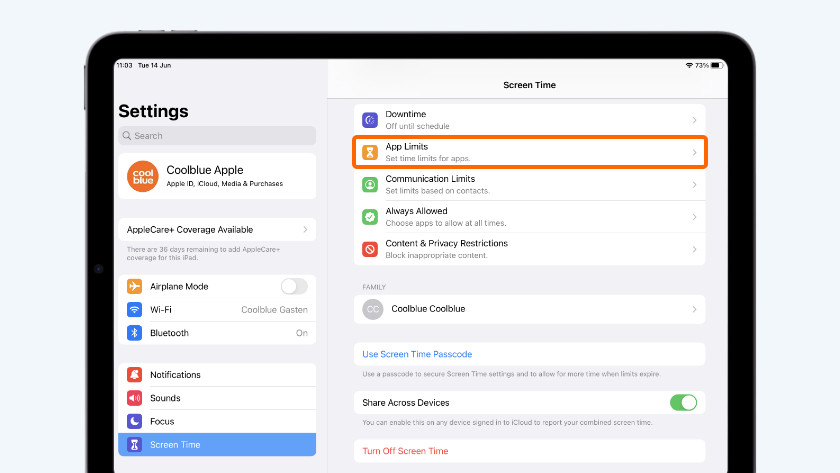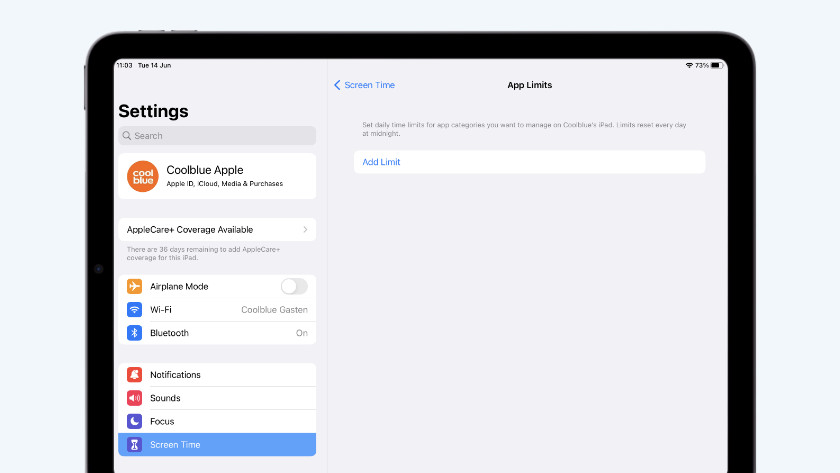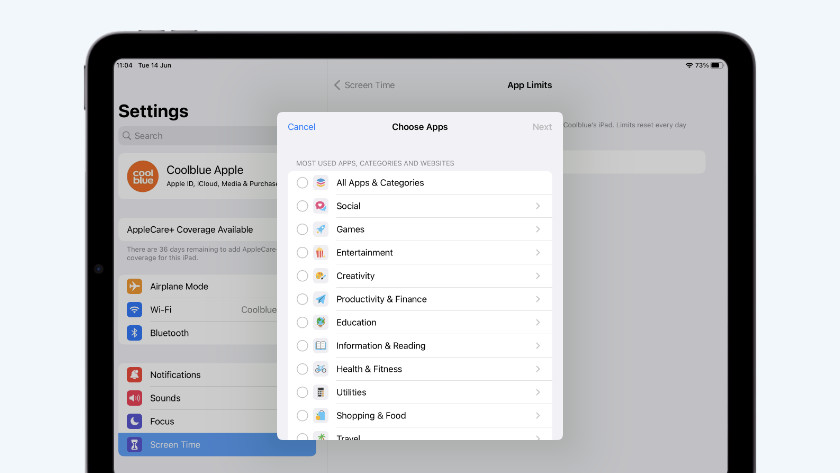How do you make iPad child-friendly?
Get started with making the iPad child-friendly

With the tips below, you can easily make your iPad child-friendly. Every tip has a step-by-step instructions. That way, you know exactly which iPad settings you need.
- Tip 1: create an Apple ID for your child
- Tip 2: select what your child can see
- Tip 3: determine the downtime
- Tip 4: set time limits for apps
Tip 1: create an Apple ID for your child
Create a separate Apple ID for your child first. That way, you can keep a close eye on their screen time. You also use this account to set up the iPad of your child. If you already have a separate account for your child, you can go on to the other tips.
- Open the 'Settings' app on your iPad. Tap the bar (Apple ID, iCloud, etc.) below the search bar. Usually, you can find your own name here. Now tap 'Family Sharing'.
- Choose 'Add Member'. Tap 'Create an Account for a Child' and then 'Continue'.
- You have to add a credit card or debit card to verify that you're an adult. Tap 'Accept'.
- Enter the name and date of birth of your child. After, you enter the email address of your child. On this email address, you receive a code that you have to enter.
- Enter a password and tap 'Continue'. Accept the terms and conditions. You've now created an account.
Tip 2: select what your child can see
You want to keep your child from visiting websites or watching videos that are unsuitable for them. As a parent, you have complete control over this.
- Open the 'Settings' app on your iPad.
- Tap 'Screen Time'. Select the child you've made an Apple ID for.
- Tap 'Content & Privacy Restrictions'. Turn on 'Content & Privacy Restrictions' and enter the passcode. Tap 'Content Restrictions'.
- You'll now see a list of different subjects. For 'Films', you can select the age category of your child. Choose 'Web Content' if you want to block or allow certain websites.
Tip 3: determine the downtime
You can easily set downtime to keep your child from spending too much time on the iPad. For example, you can make sure your child can't use the tablet before bedtime.
- Open the 'Settings' app on your iPad.
- Tap 'Screen Time'. Select the child you've made an Apple ID for.
- Tap 'Downtime' and enter the passcode.
- Turn on 'Downtime'. If you want to set a schedule, you can tap 'Customize Days'. That way, you can set the downtime per day.
- Tap 'Block At Downtime'. That way, the iPad locks when the time is up. Your child needs to ask permission for more play time.
Tip 4: set time limits for apps
With app limits, you can set time limits for the apps your child uses. That way, you keep your child from playing games or watching movies for too long.
- Open the 'Settings' app on your iPad.
- Tap 'Screen Time'. Choose the child you've created an Apple ID for.
- Tap 'App Limits'. Turn on 'App Limits' and enter the passcode.
- Tap 'Add Limit'. Here, you can select apps or entire categories. Check the box for a category and tap 'Next'.
- In this screen, you can set how long your child is allowed to use the app or category. Done? Tap 'Add'.