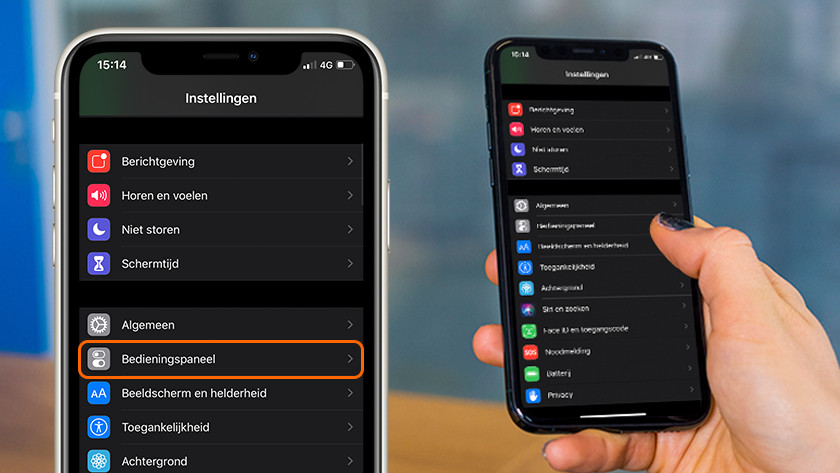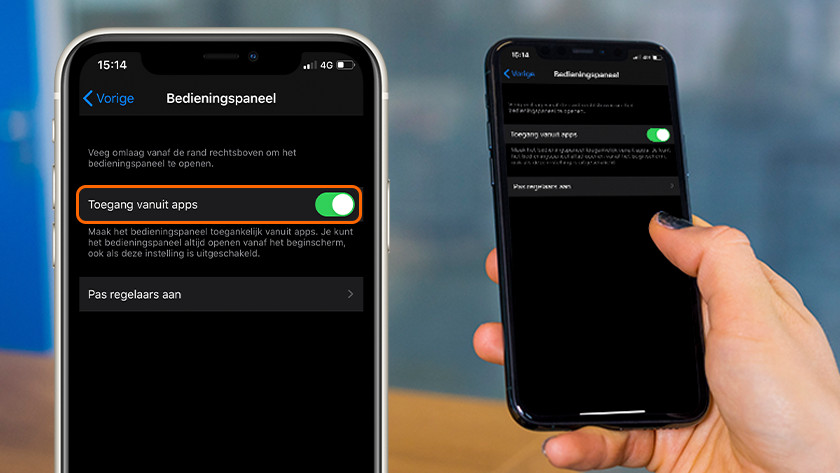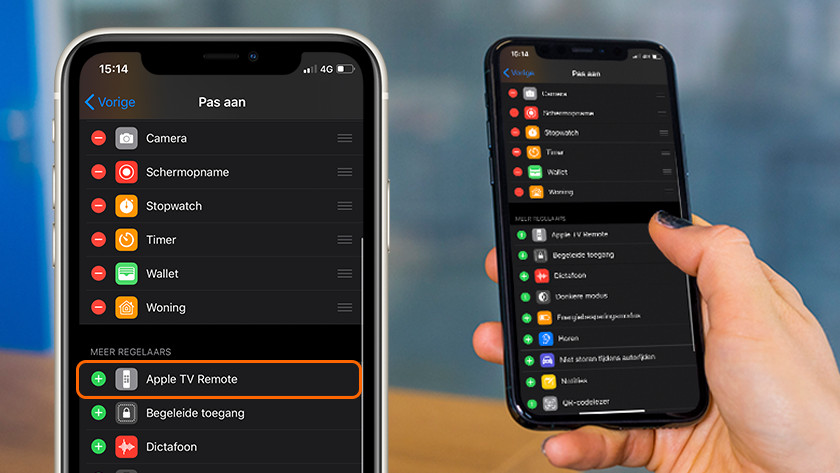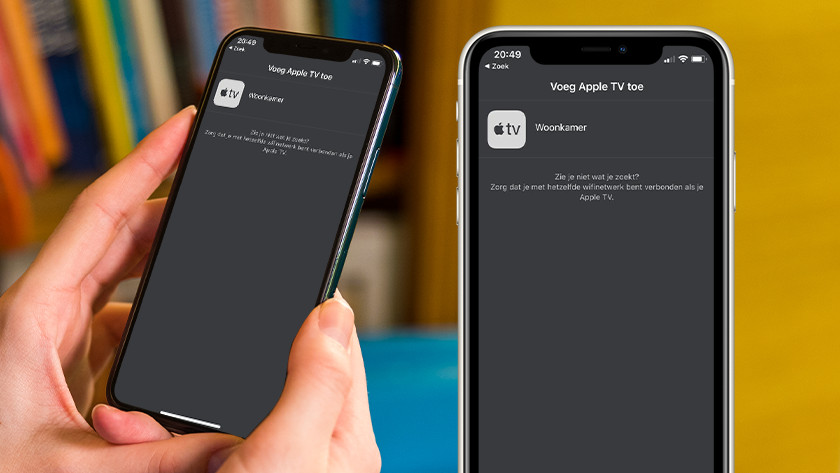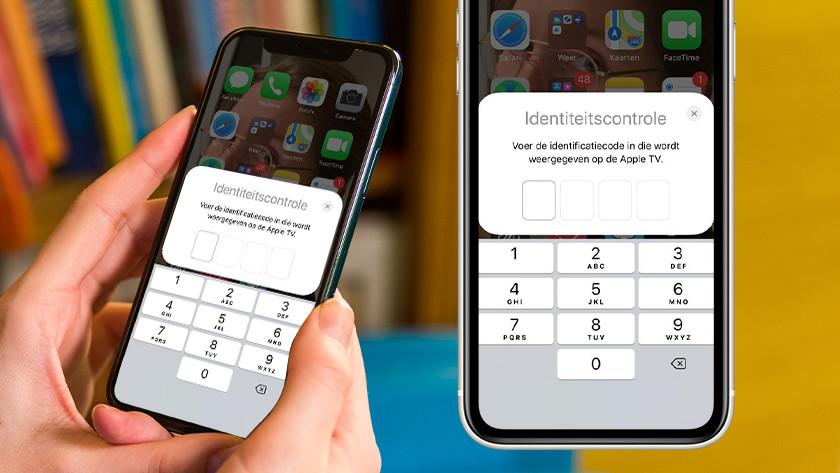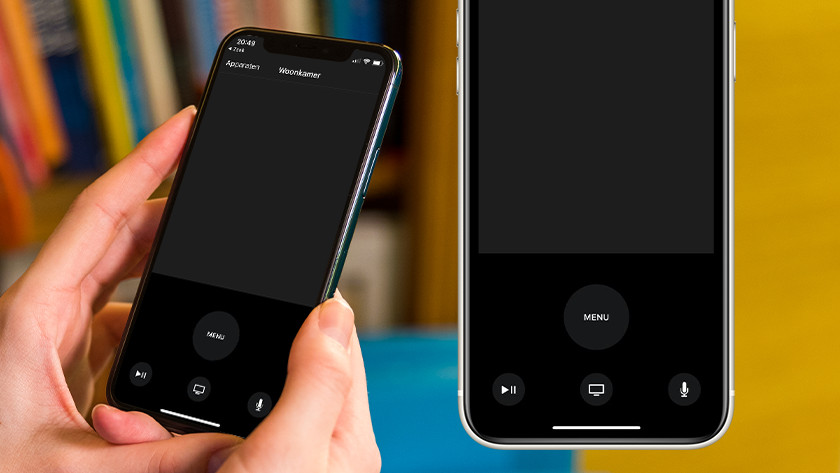How do you control Apple TV with your iPhone or iPad?
Get started with Apple TV Remote

The Apple TV Remote is available on various Apple devices. We'll tell you more about the app in this article.
- Control with your Apple device
- Set up the Remote app
Control your Apple TV with your Apple device

With the Apple TV Remote app, you can simply control your Apple TV and TV with AirPlay 2 with your iPhone, iPad, or iPod Touch. With the newest iOS version, the Remote is added to the control panel of your Apple device automatically. That way, you can pause your movie even faster, so you won't miss a thing. As soon as the Remote app is paired with your Apple TV, you can also control your media player with your Apple Watch.
Set up the Remote on iPhone or iPad
-
Open the Settings app on your iPhone and go to 'Control Center'.
-
Tap 'Customize Controls'.
-
Tap the green plus icon next to 'Apple TV Remote'.
If you used your iPhone or iPad to configure your Apple TV, the Remote is added to the control panel of your iPhone or iPad automatically. Did you configure your Apple TV manually, or doesn't your Apple device have the newest iOS version, you have to add the Remote manually.
- Go to the Settings app on your iPhone or iPad and tap Control Center.
- Tap Customize Controls and tap the green plus icon next to Apple TV Remote.
Use the Remote for your AirPlay 2 smart TV
-
Open the Apple TV Remote in the control center, and tap your Apple TV.
-
Enter the code that appears on your TV screen.
-
Use your iPhone or iPad as remote for your Apple TV.
You can also use the Apple TV Remote app as remote for your smart TV with AirPlay 2. Add your smart TV to the Home app on your iPhone or iPad, and add it to a room.
- Open the control center of your iPhone or iPad, and tap the Apple TV Remote.
- In the list that appears, tap your Apple TV or smart TV.
- Enter the code that appears on your TV screen. Your iPhone or iPad app is now available as a remote for your smart TV or Apple TV.