
How do you connect a projector to your Apple MacBook?
Connect a projector to your MacBook step by step

It's not difficult to connect a projector to an Apple MacBook. In 4 short steps, you're ready to give your presentation:
-
Check the connectors.
-
Choose the right converter.
-
Connect the projector.
-
Choose the right settings.
Step 1: check the connectors

Check which connectors your projector and MacBook have. Most projectors have an HDMI or VGA connector, while many MacBook models mainly have USB-C connectors.
Does the connector of your MacBook match your projector? Skip step 2 and go to step 3 right away.
Step 2: choose the right converter

If your MacBook has a USB-C port, you often need a cable converter. A cable converter changes an HDMI or VGA signal into a USB-C port. Does your projector have an HDMI connector? Buy an HDMI to USB-C converter.
Step 3: connect the projector to your MacBook
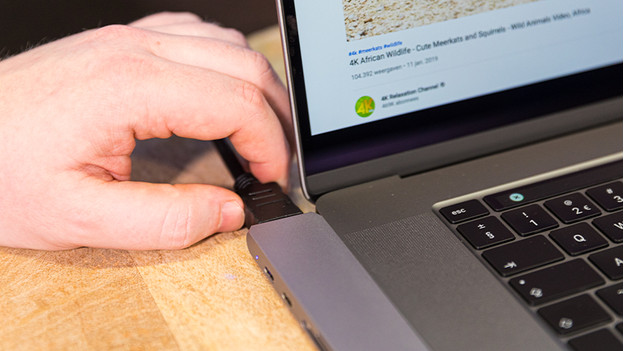
Now, it's time to connect the projector to your Apple MacBook:
-
Connect the power cord of the projector to a socket.
-
Press the on/off button of the projector to turn it on.
-
Connect the projector to your Apple MacBook via a USB-C to HDMI or VGA cable converter.
Step 4: choose the right settings

Do you see the right image right away? You can start with your presentation right away. Don't see an image? Follow these steps:
-
Click the Apple logo at the top left of your screen.
-
Click System preferences and go to Displays.
-
Press and hold the Option key on your keyboard and click Find monitors at the bottom right of your screen.
Next, you can choose to extend or duplicate the screen. Check or uncheck Enable synchronized display.
Does this window not appear? Check how many monitors you can connect to your Mac.
-
Click the Apple logo in the top left of your screen.
-
Click About this Mac.
-
Click the tab Sources and click Specifications. This will open a webpage. Under the header 'Video support' or 'Graphic support and display sources', you'll see the number of monitors you can connect to your Mac.
Windows
Do you want to know how to connect a projector to a Windows desktop or laptop? In the article below, we'll explain how to do so.


