
How do you solve errors with your Epson printer?
Solve Epson printer errors

- The printer prints stripes
- The printer prints the wrong colors
- Your EcoTank printer prints stripes or wrong colors
- The printer doesn't recognize the cartridge
- The paper is stuck
- The printer doesn't connect to the network
1. The printer prints stripes

You just printed hand-outs for a presentation, but there are stripes on your prints. Or, you print a text, but the letters are vague and there's punctuation missing. There are 2 possible problems:
- The settings of the printer aren't correct. Check if the print quality, paper type, and print speed are set correctly.
- The printhead or nozzle of the printer are blocked. You can find more information on adjusting the settings and cleaning the printhead or nozzles in the following article.
2. The printer prints no or wrong colors

You print a photo of a beautiful sundown, but the colors on the screen aren't the same as the one on the print. The nice shades or orange are too red on the print. In that case, the channel for the yellow ink is blocked. You can solve this problem if you clean the printheads and nozzles. Doesn't this work? Your ink might be dry or the cartridge is defect. Replace the cartridge in that case.
3. EcoTank prints stripes, wrong colors, or no colors

With your Epson EcoTank printer, you print the digitally colored drawing by your child, but there are stripes, strange colors, or no colors on the print. You performed the action above without result. In that case, flush the ink in the ink tubes. This function uses a lot of ink, so make sure the ink reservoirs have enough ink.
For Windows:
- Open the included software by Epson. You can find this at 'My programs' under 'Start'.
- Click Power Ink Flushing in Maintenance tab.
- Follow the instruction on screen.
For Mac OS:
- Select System Preferences in the menu > Printers and Scanners (or Print and Scan, or Print and Fax), and select the printer.
- Click on Options and Supplies > Utility > Open Printer Utility.
- Click Power Ink Flushing.
- Follow the instructions on screen.
4. The printer doesn't recognize the cartridge

Everything is ready to quickly print a contract, but the printer doesn't recognize the ink cartridge. You're sure these ink cartridges are suitable for the printer.
- Remove all the protective material
- Swipe across the green chip with a dry dust-free cloth
- Check the contact point for dirt. Remove it with a dry dust-free cloth
- Check if the cartridge is in the right spot
- Check if there's a hole in the plastic on the bottom. If that's not the case, place the cartridge in the printer again.
- Press until you hear a click and all the cartridges are on 1 line
Still not working? Replace the cartridge with a different unit. Do you have problems with own brand ink cartridges? Go to this advice page.
5. The paper is jammed

You print a return label, but halfway through, the paper is stuck. There's a blockage somewhere in the printer. Often, it's jammed paper, but sometimes it's a staple or paperclip. Most of the time, you can only solve it by lifting the printer lid. For more information on solving and preventing paper jams, you can read the following article.
6. The printer doesn't connect to the network
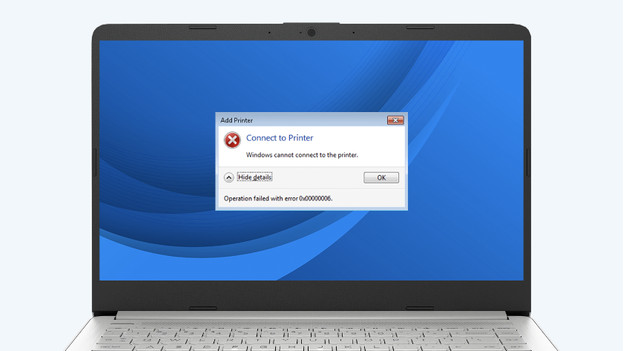
You print a photo of an insect form your laptop, but there's no connection with the network, and the photo doesn't come out of the printer. This can have many reasons.
- Check if the WiFi signal at the printer is strong and stable
- Reset your modem
- Remove all Epson software from your computer and reboot it. Restart the installation
- Remove all network settings from your printer. Check the manual how that works for your specific model.
- If this all doesn't work, connect the printer to your computer with a USB cable. During the installation via the computer, click on Automatic setup with USB cable. The computer copies the WiFi settings to the printer.

