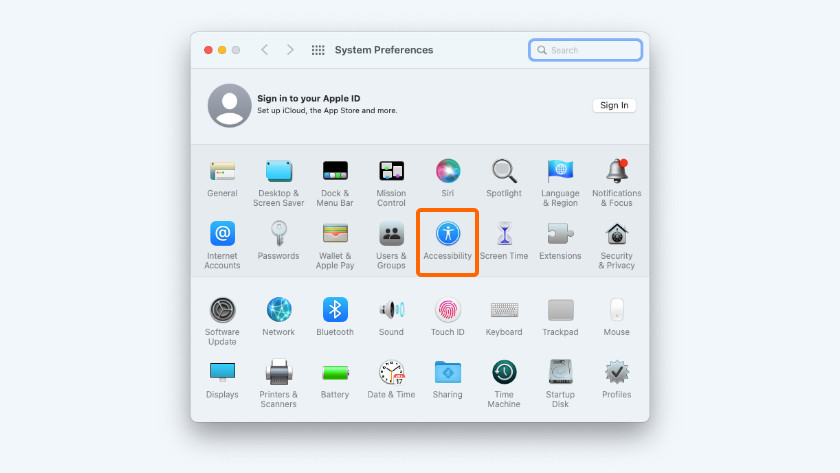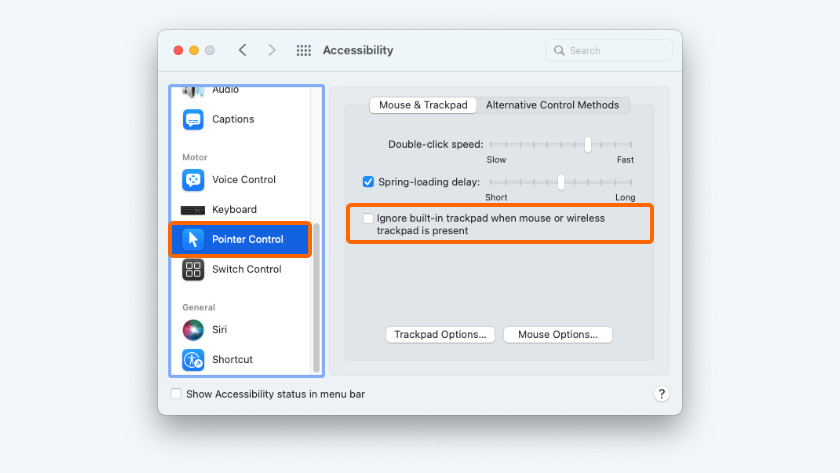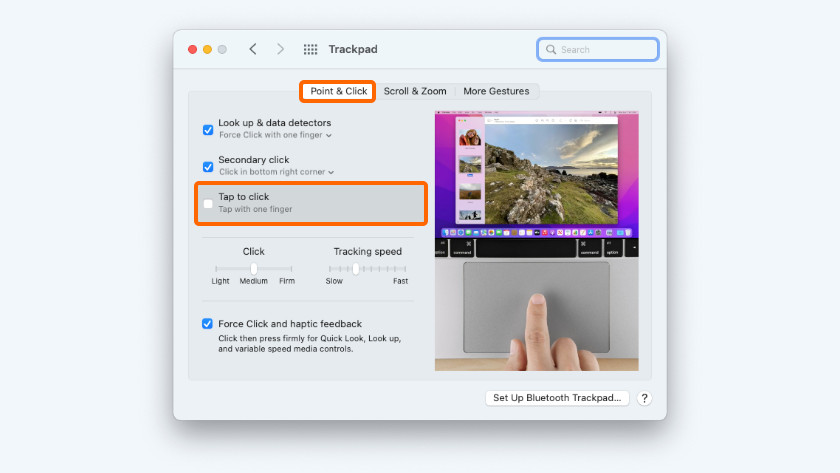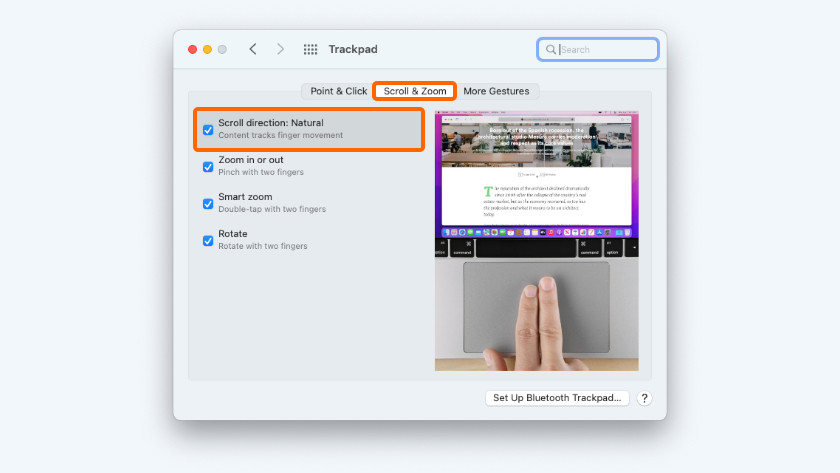How do you solve a stuck Apple MacBook trackpad?
Get started with your trackpad

There are various possible reasons why your trackpad doesn't work. It could be a hardware or a software issue. Read 7 tips to use your trackpad again here.
- Tip 1. Clean your trackpad.
- Tip 2. Disconnect external devices.
- Tip 3. Update your software.
- Tip 4. Reset the trackpad settings.
- Tip 5. Reset the System Management Controller (SMC).
- Tip 6. Reset the PRAM or VRAM.
- Tip 7. Delete the Trackpad Property List files.
Tip 1: clean your trackpad

Dirt on your trackpad or fingers affects the functionality of the trackpad. It sounds a bit technical, but but the trackpad reacts to your fingers thanks to electrical conductivity. Dirt can block that conductivity. If you're wearing regular gloves or using a pen, the trackpad won't work either. Does the cursor respond slowly or badly? Clean the trackpad with a damp, soft, and lint-free cloth. It's best to only use water. For stubborn stains, you can use a 70% isopropyl alcohol (IPA) solution.
Tip 2: disconnect external devices
External devices sometimes cause problems. Your MacBook recognizes your headphones or printer as a mouse, for example. Disconnect all Bluetooth and wired devices and reboot your MacBook. If it works again, it means that your MacBook is probably set to ignore your trackpad when it detects a mouse. Go through the following steps to turn this off.
- Click the Apple logo in the top left corner of your screen and open 'System preferences'.
- Click 'Accessibility'.
- Click 'Pointer Control' under 'Motor'.
- Check if there's a checkmark in front of 'Ignore built-in trackpad as mouse when mouse or wireless trackpad is present'.
Tip 3: update your software
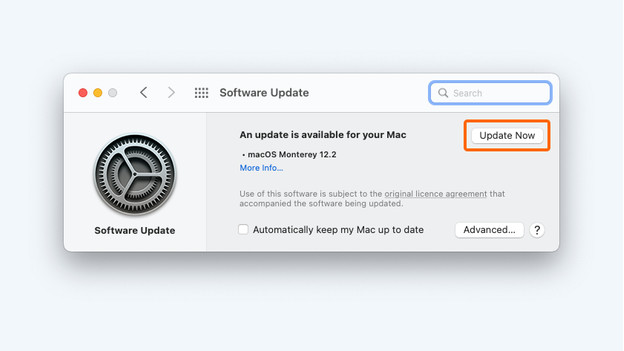
Apple regularly solves visible and invisible problems by launching software updates. Make sure you have the latest stable software version. Follow the steps below to update the software.
- Click the Apple logo in the top left corner of your screen and open 'System preferences'.
- Click 'Software update'.
- Check if your software it up to date. If it's not, click 'Update'.
Tip 4: reset the trackpad settings
You can adjust the trackpad to your liking in several ways. Unfortunately, this also causes problems sometimes. Go through the steps below to reset the trackpad to default settings.
- Click the Apple logo in the top left corner of your screen and open 'System preferences'.
- Click 'Trackpad'.
- Make sure there's no checkmark next to 'Tap to click' in the 'Point and click' tab.
- Check if there's a checkmark next to 'Scroll direction: natural' in the 'Scroll and zoom' tab.
- Once you've reset these settings, your trackpad should be on default settings again.
Tip 5: reset the System Management Controller (SMC)

Note: this only works with models that have Intel chips. The System Management Controller (SMC) takes care of practical, technical tasks, such as controlling your screen, the fans, and your trackpad. So resetting the SMC often solves small issues. Read our advice article to find out how to reset the SMC.
Tip 6: reset the PRAM or VRAM
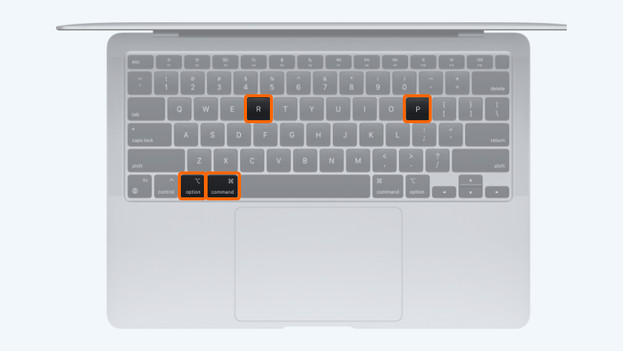
It's pretty technical to explain what PRAM or NVRAM does, but a reset of this system can prevent problems with your trackpad.
- Press and hold the on/off button for 10 seconds.
- Release the button and wait for the Apple MacBook to switch off completely.
- Reboot the Apple MacBook and reset the NVRAM or PRAM.
- Press the on/off button.
- Press Option + Command + P + R right away.
- Press and hold these buttons for 20 seconds.
- Release the keys once you hear a boot sound or see the Apple logo for the second time.
- Wait for the Apple MacBook to boot and check if the trackpad works.
Tip 7: delete the Trackpad Property List files
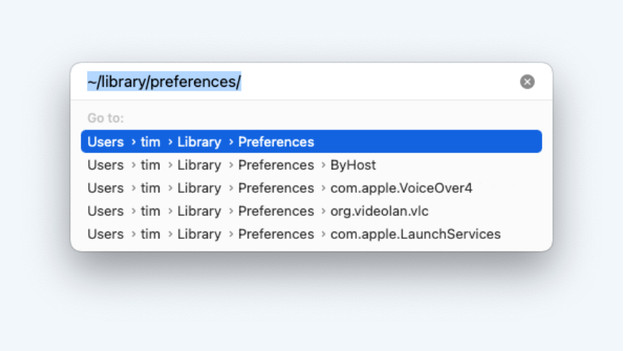
The Property List files save all your settings. MacOS ensures your files are stored automatically if you change the settings. A damaged file could affect the functionality of your trackpad. If you delete a PLIST file, you automatically reset these settings. Because we're diving a bit deeper into macOS, it's best to make a backup first.
- Open 'Finder'.
- Press Command + Shift + G on the keyboard at the same time.
- Type ~/library/preferences/ and press 'Enter'.
- Find and delete the following files It's possible that you can't find all of these files on your MacBook. If that's the case, only delete the files you do see.
- com.apple.driver.AppleBluetoothMultitouch.trackpad.plist
- com.apple.driver.AppleBluetoothMultitouch.mouse.plist
- com.apple.preference.trackpad.plist
- com.apple.driver.AppleHIDMouse.plist
- com.apple.AppleMultitouchTrackpad.plist
- Reboot your MacBook.