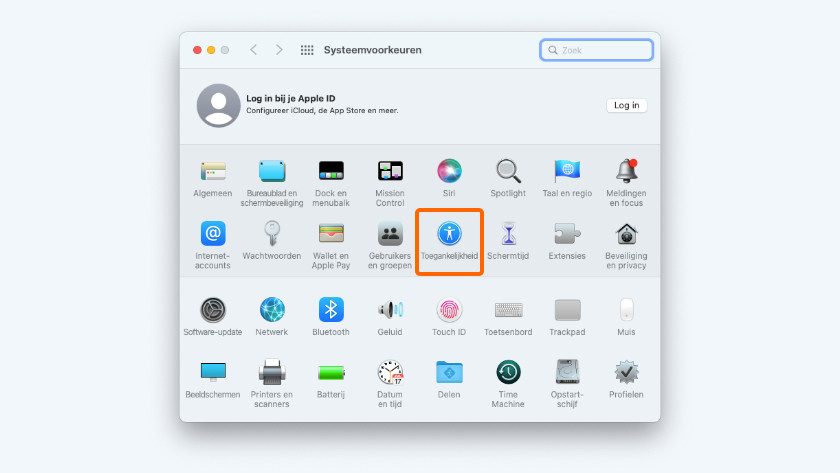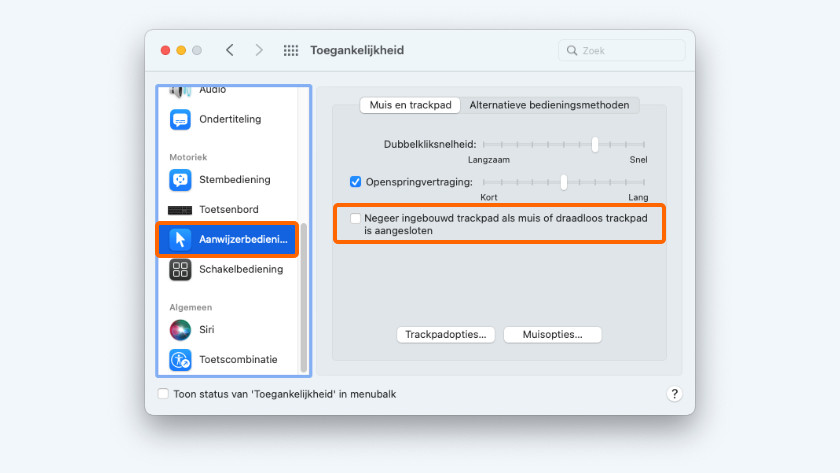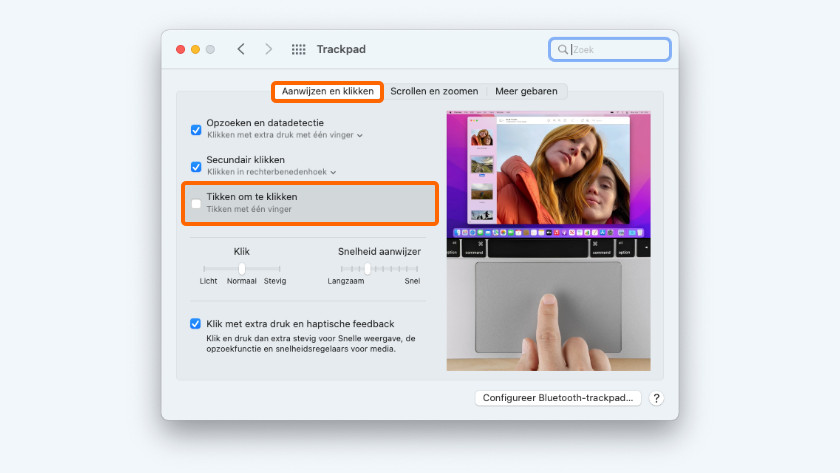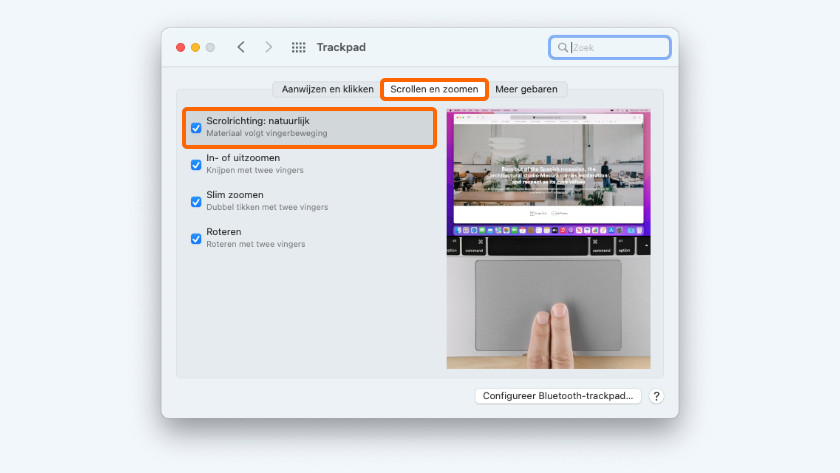Hoe los je een vastgelopen Apple MacBook trackpad op?
Aan de slag met je trackpad

Er zijn meerdere redenen waarom een trackpad niet meer werkt. Dit kan aan de hardware en de software liggen. Je leest hier 7 tips die helpen je trackpad weer te gebruiken.
- Tip 1. Maak je trackpad schoon.
- Tip 2. Koppel externe apparaten los.
- Tip 3. Update je software.
- Tip 4. Herstel de trackpad instellingen.
- Tip 5. Herstart de System Management Controller (SMC).
- Tip 6. Herstart de PRAM of VRAM.
- Tip 7. Verwijder de Trackpad Property List bestanden.
Tip 1: maak je trackpad schoon

Door viezigheid op je trackpad of op je vingers neemt de functionaliteit van je trackpad af. Het klinkt wat technisch, maar het trackpad reageert op jouw vingers dankzij elektrische geleiding. Viezigheid kan die elektrische geleiding tegenhouden. Draag je gewone handschoenen of gebruik je een pen, dan werkt het trackpad ook niet. Merk je dat de cursor traag of slecht reageert? Maak dan het trackpad met een vochtige, zachte en pluisvrije doek schoon. Het liefst gebruik je alleen water. Voor moeilijke vlekken gebruik je een oplossing van 70 procent isopropylalcohol (IPA).
Tip 2: koppel externe apparaten los
-
Open Systeemvoorkeuren en selecteer Toegankelijkheid
-
Selecteer Aanwijzerbediening
Externe apparaten zorgen soms voor problemen. Je MacBook herkent je koptelefoon of printer dan ineens als muis. Ontkoppel alle bluetooth en bedrade apparaten en start je MacBook opnieuw op. Als het nu weer werkt, staat je Mac waarschijnlijk zo ingesteld dat hij je trackpad negeert wanneer hij een muis herkent. Om dit uit te zetten, volg je de volgende stappen:
- Klik op het Apple logo in de linkerbovenhoek van je scherm en open Systeemvoorkeuren.
- Klik op Toegankelijkheid.
- Klik op Aanwijzerbediening onder het kopje ‘Motoriek’.
- Controleer of er geen vinkje staat voor ‘Negeer ingebouwd trackpad als muis of draadloos trackpad is aangesloten’.
Tip 3: update je software
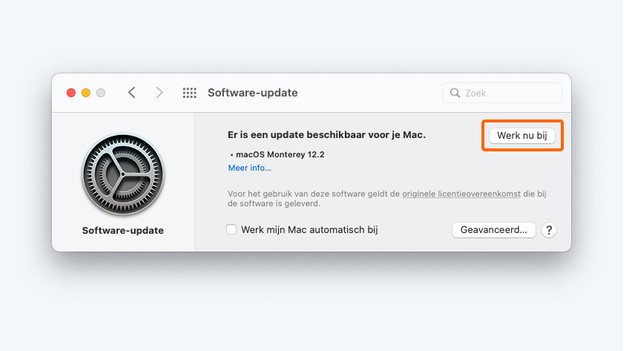
Zichtbare en onzichtbare problemen lost Apple op door regelmatig software updates uit te brengen. Zorg ervoor dat je met de laatste stabiele software versie werkt. Je voert een update uit door de volgende stappen te volgen:
- Klik op het Apple logo in de linkerbovenhoek van je scherm en open Systeemvoorkeuren.
- Klik op Software update.
- Controleer of je software up-to-date is. Zo niet, dan klik je op *Werk nu bij”.
Tip 4: herstel de trackpad instellingen
-
Open Systeemvoorkeuren en selecteer Trackpad
-
Controleer de instellingen
Je stelt de trackpad op verschillende manieren naar je eigen wensen in. Jammer genoeg zorgen deze soms ook voor problemen. Om weer terug te schakelen naar de basisinstellingen, volg je de volgende stappen.
- Klik op het Apple logo in de linkerbovenhoek van je scherm en open Systeemvoorkeuren.
- Klik op Trackpad.
- Zorg op het tabblad ‘Aanwijzen en klikken’ dat er geen vinkje staat bij ‘Tikken om te klikken’.
- Controleer of er op het tabblad ‘Scrollen en zoomen’ wel een vinkje staat bij ‘Scrollrichting: natuurlijk’.
- Als deze instellingen goed staan, werkt je trackpad weer op de basisinstellingen.
Tip 5: herstart de System Management Controller (SMC)

Let op: dit werkt alleen bij MacBook modellen met Intel chips. De System Management Controller (SMC) regelt praktische technische zaken, zoals de aansturing van je beeldscherm, de ventilatoren en je trackpad. Het resetten van de SMC lost kleine problemen vaak op. Hoe je de SMC reset, lees je in ons adviesartikel.
Tip 6: herstart de PRAM of NVRAM
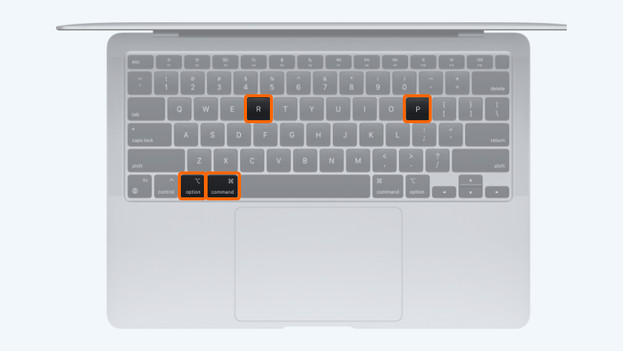
Het is vrij technisch wat het PRAM of NVRAM doet, maar een herstart van dit systeem kan problemen met je trackpad voorkomen.
- Houd de aan/uit knop 10 seconden ingedrukt.
- Laat de knop los en wacht tot Apple MacBook volledig is afgesloten.
- Start Apple MacBook nu opnieuw op en reset het NVRAM of PRAM.
- Druk op de aan/uit knop.
- Druk nu meteen Option + Command + P + R in.
- Houd de toetsen 20 seconden ingedrukt.
- Laat de toetsen los als je een opstartgeluid hoort of het Apple logo voor de tweede keer ziet.
- Wacht tot Apple MacBook opnieuw is opgestart en test of het trackpad werkt.
Tip 7: verwijder de Trackpad Property List bestanden
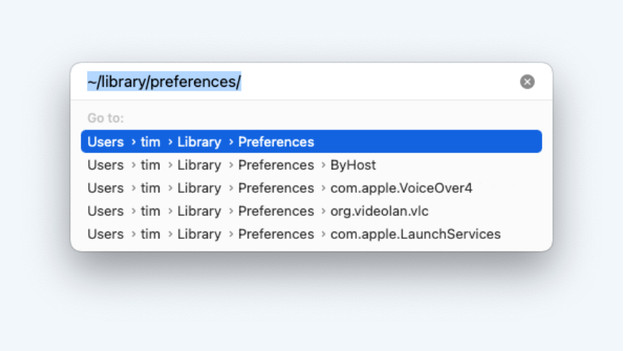
De Property List bestanden bewaren al jouw instellingen. MacOS maakt deze bestanden automatisch als je instellingen wijzigt. Een beschadigd bestand kan de werking van je trackpad beïnvloeden. Het verwijderen van een PLIST bestand zorgt automatisch voor een reset van deze instellingen. Omdat je nu wat dieper in macOS werkt, adviseren we dat je eerst een back-up maakt.
- Open Finder.
- Druk op het toetsenbord Command + Shift + G tegelijk in.
- Typ: ~/library/preferences/ en druk op enter.
- Zoek en verwijder de volgende bestanden. Misschien staan niet alle bestanden op jouw MacBook. Verwijder dan alleen de bestanden die je wel ziet.
- com.apple.driver.AppleBluetoothMultitouch.trackpad.plist
- com.apple.driver.AppleBluetoothMultitouch.mouse.plist
- com.apple.preference.trackpad.plist
- com.apple.driver.AppleHIDMouse.plist
- com.apple.AppleMultitouchTrackpad.plist
- Herstart je MacBook.