
How do you set up a Ziggo Mediabox?
Set up the Ziggo Mediabox in 6 steps

Make sure you have the Mediabox, an HDMI cable, a coax cable, and the included power adapter.
Step 1: connect the coax cable to the main connector.
Step 2: connect your coax cable to the Ziggo Mediabox.
Step 3: connect the Mediabox to your TV.
Step 4: connect the Mediabox to a power source.
Step 5: select the right source on the TV.
Step 6: check if you're receiving a signal.
Step 1: connect your coax cable to the main connector

Connect the female end of the coax cable to the main connector. Is the main connector not close to the TV and you need a long cable? Make sure the cable isn't longer than 10m, because the TV can loose signal quality. If you need to cross a longer distance, you can buy an amplifier at Ziggo. Do you have a wall socket with only occupied connectors? You can request a splitter from Ziggo.
Step 2: connect the coax cable to the Ziggo Mediabox

Next, you connect the male end of the coax cable to the Ziggo Mediabox. For most Mediabox models, you can find the connector on the left side of the back of the box. This connector is often labeled Coax in.
Step 3: connect the Mediabox to the TV
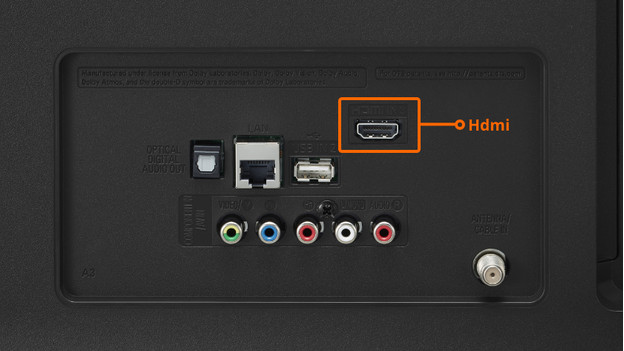
You can now connect the Mediabox to the TV via the HDMI cable. Use an HDMI 2.0b cable if you want to watch 4K images with a 5Hz refresh rate. You can find the HDMI input on the Mediabox below 'HDMI'. Plug in one end of the cable here. You can plug the other end into one of the HDMI inputs of your television. Doesn't your TV have an HDMI input? Some Ziggo Mediaboxes also have a SCART input. You can use this with a SCART cable if you want to connect an older television without HDMI inputs.
Step 4: connect the Mediabox to a power source

Use the included power cable to connect the Mediabox to a power source. You can usually find the connector for the power grid on the right side on the back of the Mediabox. This is labeled 'Power' and has a round shape. Plug the connector into the socket.
Step 5: select the right source on your TV
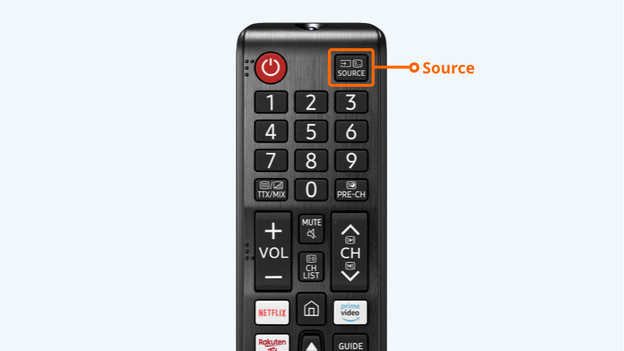
Turn on the Mediabox and the television. Select the right source with the remote of your TV. You can do this via the 'Source' button. This often has the icon of a screen with an arrow pointed to the right, and it's often labeled 'Source' or 'Input'. Now, you can choose the right HDMI connector of your TV. Check which HDMI input on your TV you can connect the cable to. You can find the number of the HDMI connector next to the connector on your TV.
Step 6: check if you're receiving a signal

If you select the right source, you'll probably get to see NPO1. You can now check if you're receiving all the other channels that are part of your subscription. Do you see all channels? Good! Now you can sit back and watch TV. Don't you see NPO1, are you missing channels, or is the image low in quality? Contact Ziggo or click below for some tips can help you solve the problem.


