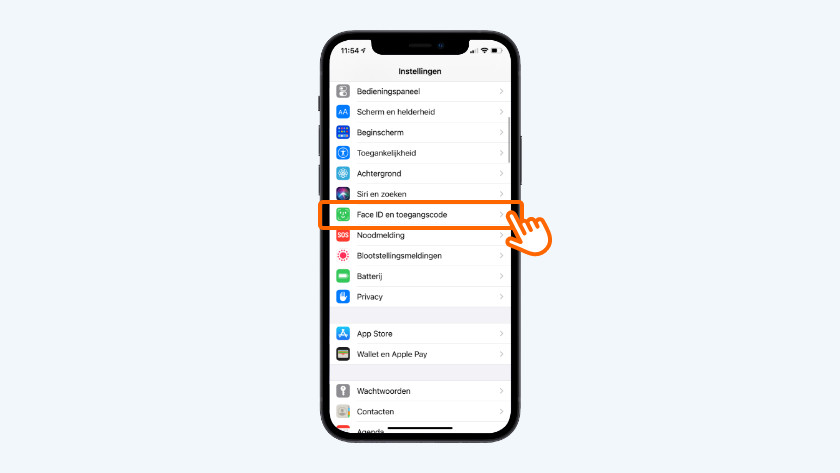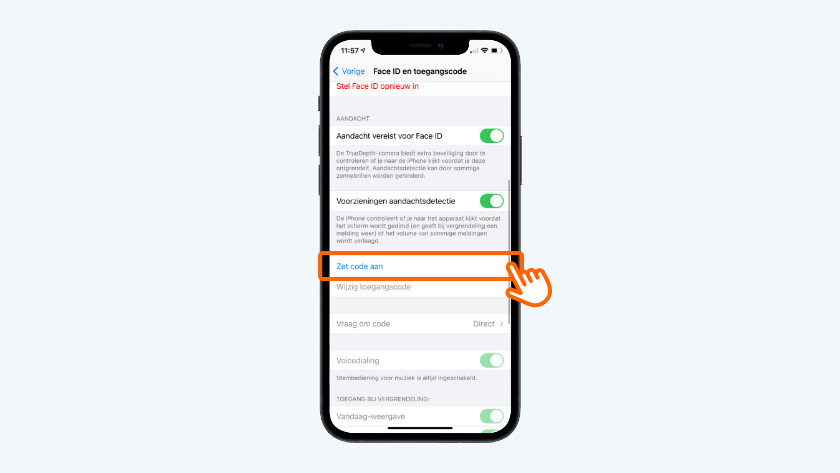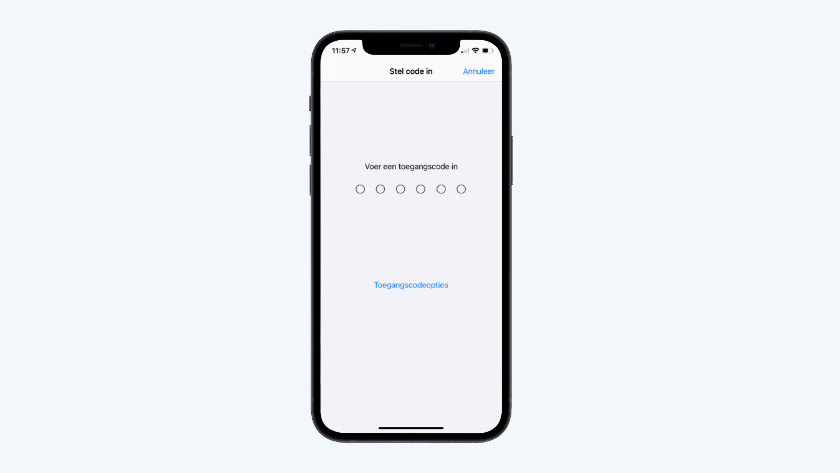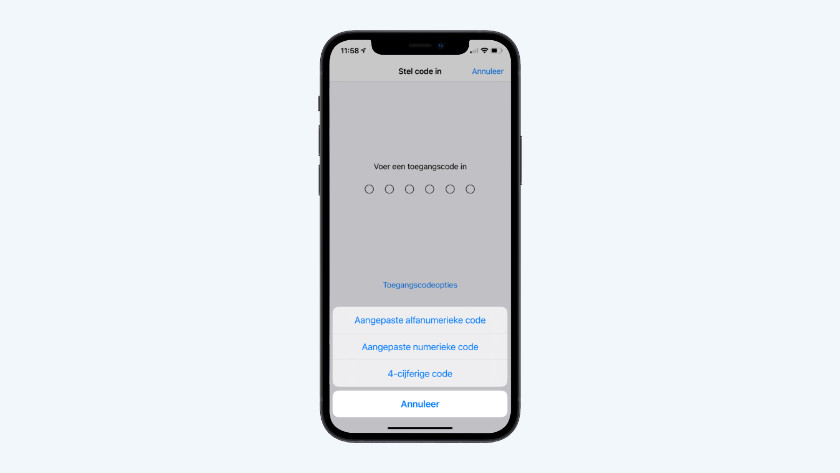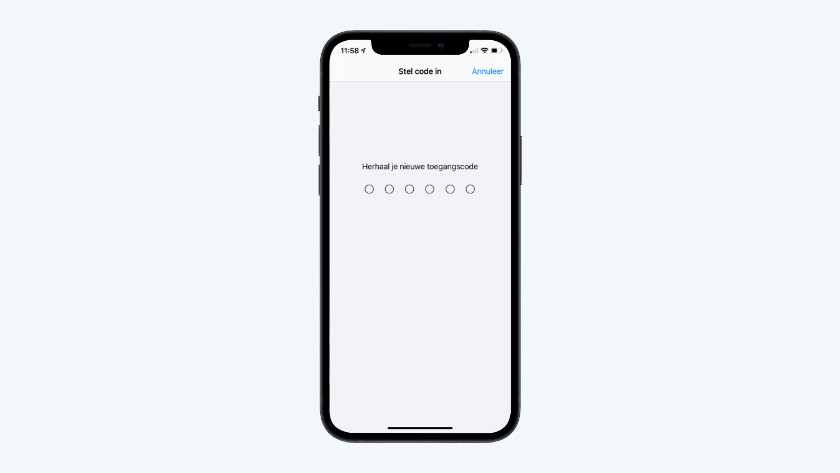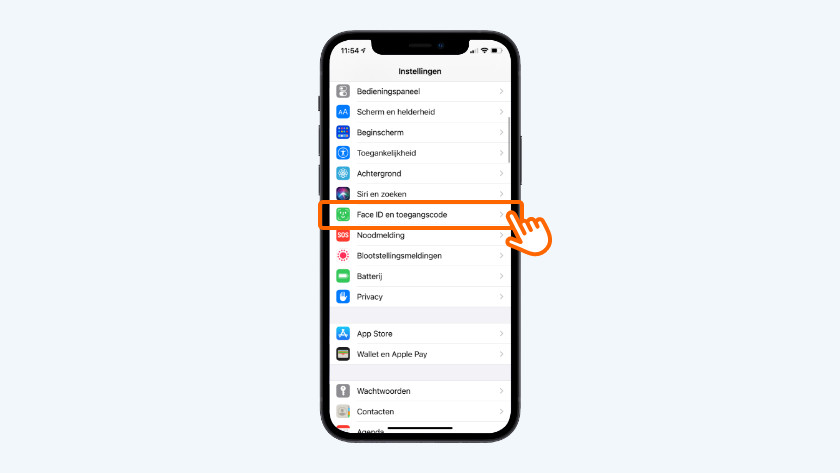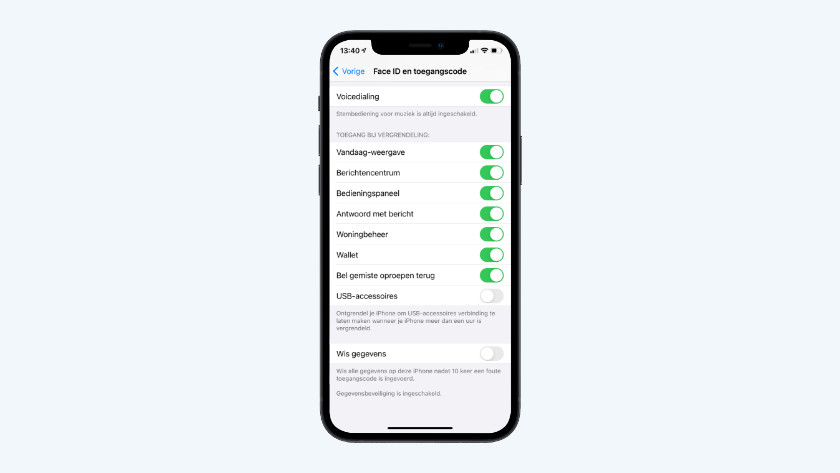How do you secure your Apple iPhone?
Get started with securing your iPhone
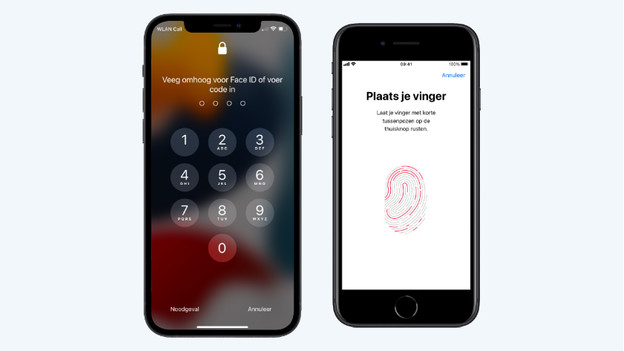
Before you get started with the tips on this page, it's important that your iPhone has the latest version of iOS installed. You can check this via the Settings app > General > Software Update. If the latest version is already installed, it'll say 'Your iOS software is up to date'. Doesn't this appear? Update your device.
- Tip 1. Set a passcode.
- Tip 2. Turn on Touch ID or Face ID.
- Tip 3. Choose two-step verification for extra security.
- Tip 4. Erase your iPhone remotely with 'Find my'.
- Tip 5. Delete your information after wrong passcode.
- Tip 6. Install an antivirus app.
Tip 1: set a passcode
-
1. Tap 'Face ID & Passcode'
-
2. Tap 'Turn Passcode On'
-
3. Enter a passcode
-
4. Choose how many digits it should consist of
-
5. Enter the code again
With a passcode, only you have access to your iPhone. You can secure your iPhone with a chosen 4 or 6-digit numeric code. In addition, you can easily set a code that consists of letters, numbers, and special characters. Want to change the iPhone PIN code afterwards? Choose 'Change access code' after step 2.
-
Open the Settings app.
-
Do you have an iPhone with a Home button? Tap 'Touch ID & Passcode'. If you have a device without a Home button, tap 'Face ID & Passcode'.
-
Scroll down and tap 'Turn Passcode On'.
-
Enter a passcode. Want a 4-digit numeric code or a code with letters, numbers, or special characters? Tap 'Passcode Options'.
-
Enter the passcode and then enter it again. You've now set a code.
Tip 2: use Touch ID or Face ID

With Touch ID and Face ID, you can unlock your phone faster than with a passcode. Touch ID is available on iPhone models with a Home button and works based on your fingerprint. Face ID is based on facial recognition. If you want to unlock your phone with this, just look at your screen,
- iPhone models with Touch ID: iPhone 6 (Plus), iPhone 6s (Plus), iPhone 7 (Plus), iPhone 8 (Plus), iPhone SE (2), and iPhone SE (3).
- iPhone models with Face ID: all iPhone models from the iPhone, except the iPhone SE models.
Tip 3: choose two-step verification for extra security
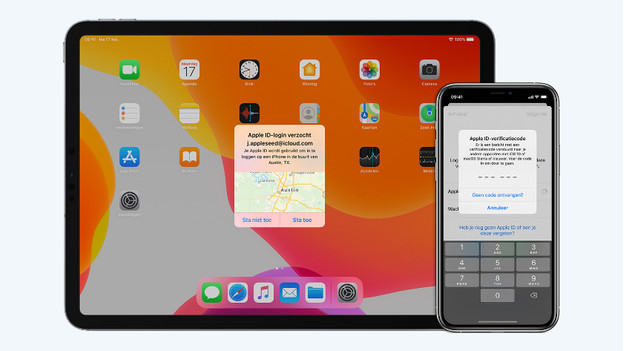
Apple calls it 'Two-Factor Authentication' and it's extra security for your Apple ID. If you log in with your Apple ID on a new or unknown phone, you'll get a notification and a code on a trusted device or phone number. This could be a work phone or an iPad, for example. With this code, you'll have access to your Apple ID. If someone were to find out your password, they still can't log in to your Apple ID thanks to the two-step verification.
Tip 4: erase your iPhone remotely with 'Find My'
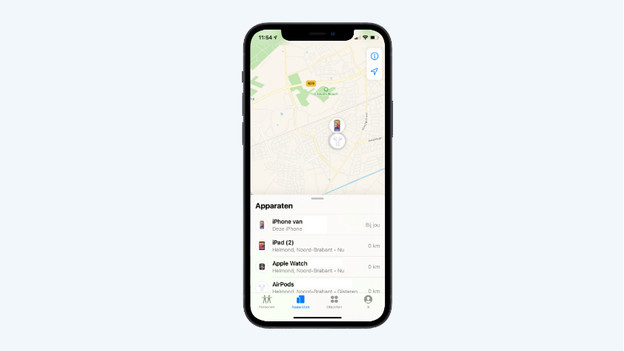
Did you lose your iPhone or was it stolen? With 'Find My', you can erase the device remotely and see what its location is. You can also have the device play a sound and indicate that you've lost it. The finder will be able to see that on the screen. If you erase your device remotely, all the information that's on your iPhone will be lost. This makes the device unusable for others. Note: the 'Find My iPhone' app must be installed and set up on your iPhone for this to work.
Tip 5: erase your information after incorrect passcode
-
1. Tap 'Face ID & Passcode'
-
2. Turn on 'Erase Device' at the bottom
Did you know that you can erase all your information automatically after 10 incorrect passcode attempts? This ensures that no one can access the information on your iPhone. You can easily set this up with this step-by-step plan.
- Go to the Settings app.
- Tap 'Face ID & Passcode' or 'Touch ID & Passcode'.
- Enter your passcode, if necessary.
- Scroll down and turn on 'Erase Device'.
Tip 6: download an antivirus app
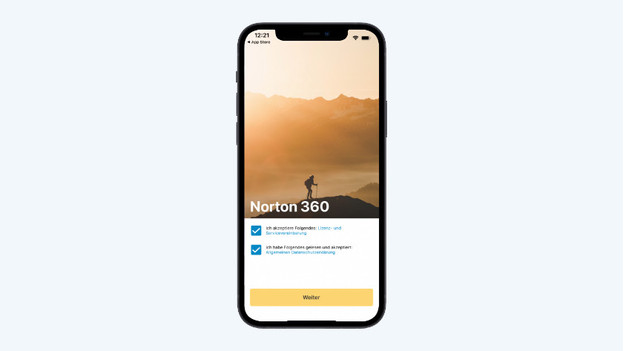
The iOS operating system is well-secured, so you don't necessarily need antivirus apps. These apps work differently than they do on computers, because they don't have access to your entire system. This makes it impossible to scan the whole system for viruses. With Norton Mobile Security and McAfee Security, you do get an extra notification if you're connecting to an unsecured WiFi network, for example. You can download these apps in the App Store.