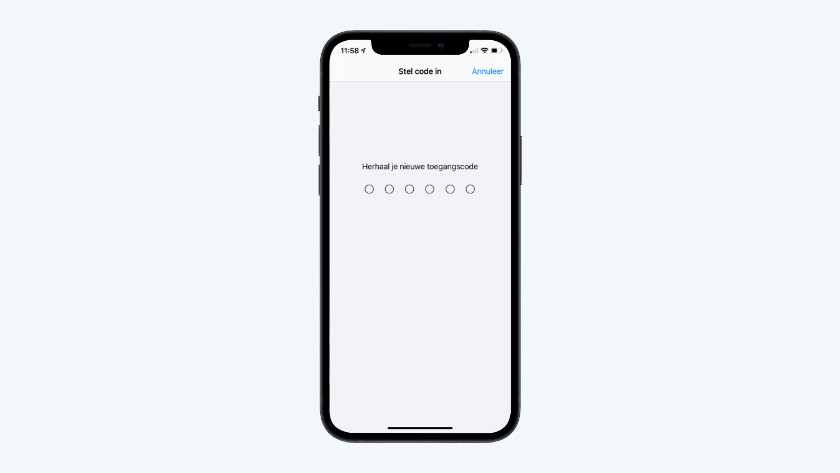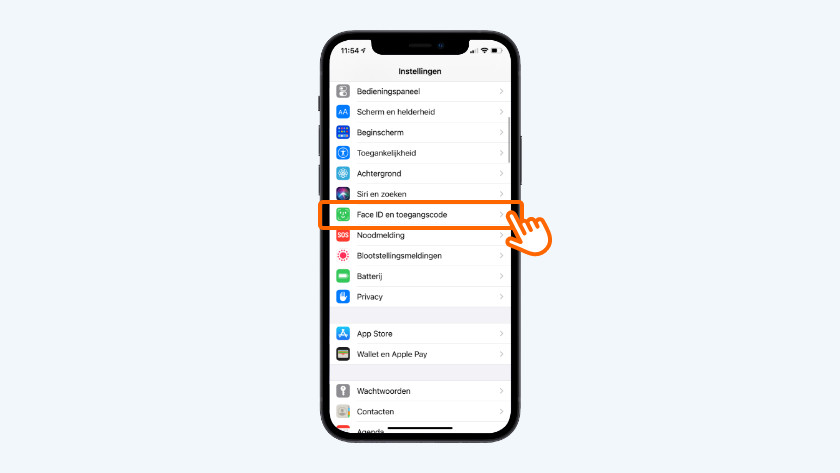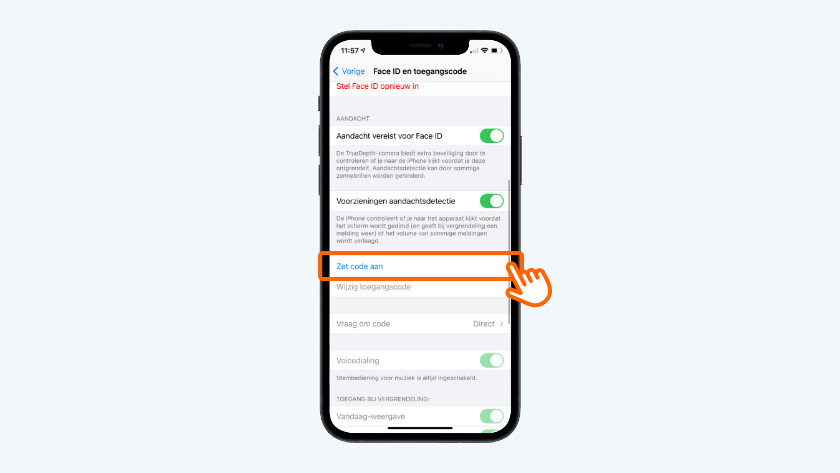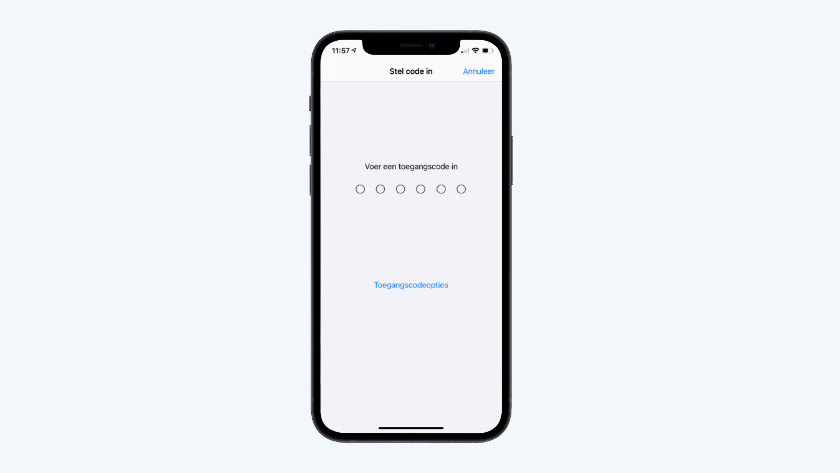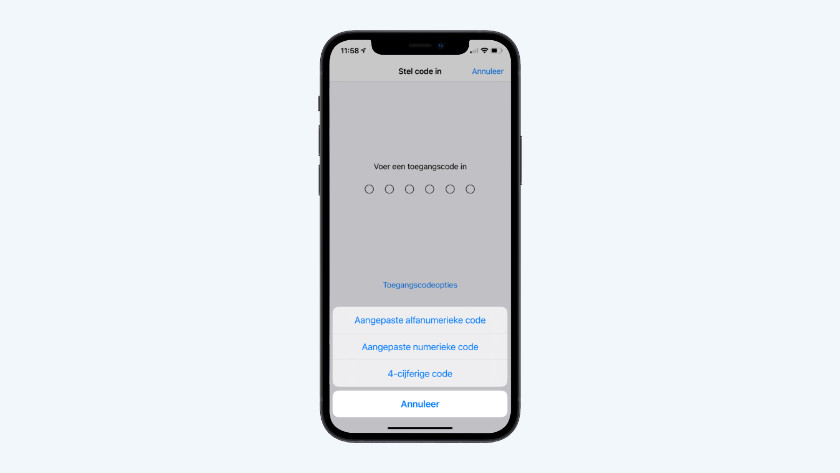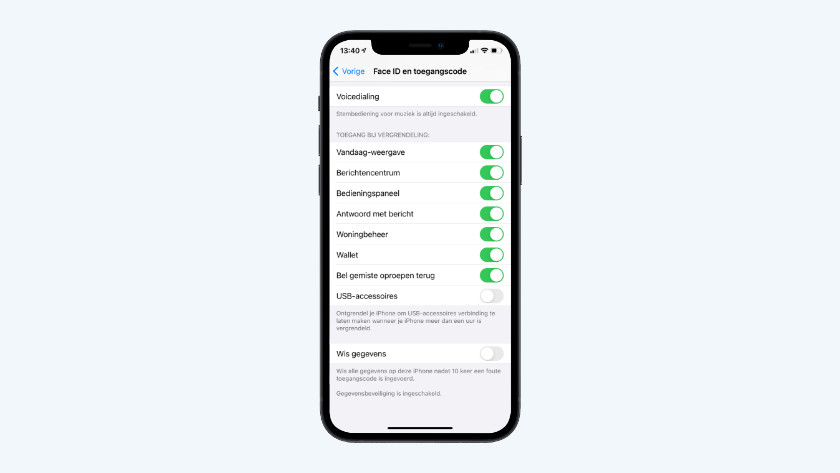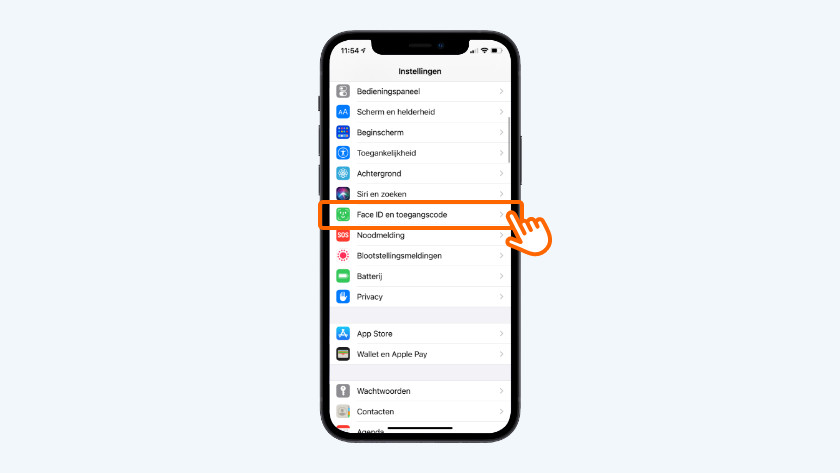Hoe beveilig je jouw Apple iPhone?
Aan de slag met de beveiliging van je iPhone
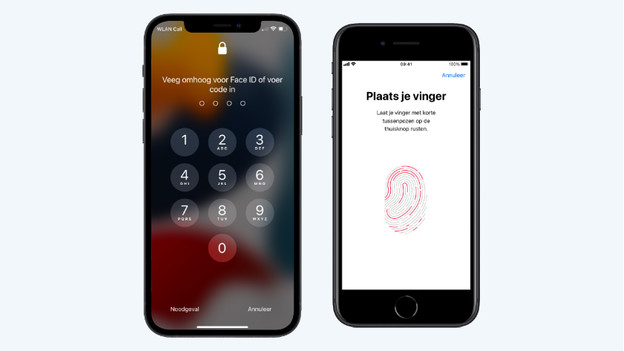
Voordat je aan de slag gaat met de onderstaande tips, is het belangrijk dat de nieuwste versie van iOS op je iPhone staat. Je controleert dit als volgt: open de Instellingen app > Algemeen > Software-update. Als de nieuwste versie erop staat lees je 'iOS is up-to-date'. Zie je dit niet? Update het toestel dan.
- Tip 1. Stel een toegangscode in
- Tip 2. Stel Touch ID of Face ID in
- Tip 3. Kies tweestapsverificatie als extra beveiliging
- Tip 4. Wis je iPhone op afstand met 'Zoek mijn'
- Tip 5. Je gegevens wissen na foute toegangscode
- Tip 6. Installeer een antivirus app
Tip 1: stel een toegangscode in
-
3. Voor een toegangscode in.
-
4. Kies uit hoeveel cijfers je code moet bestaan.
Met een toegangscode heb alleen jij toegang tot je iPhone. Je beveiligt je iPhone met een zelfgekozen 4 of 6 cijferige code. Daarnaast stel je gemakkelijk een code in die bestaat uit letters, cijfer en speciale tekens. Wil je de iPhone pincode naderhand wijzigen? Kies dan voor 'Wijzig toegangscode' na stap 2.
- Open de Instellingen app.
- Heb je een iPhone met een thuisknop? Tik dan op 'Touch ID en toegangscode'. Voor een toestel zonder thuisknop tik je op 'Face ID en toegangscode'.
- Scrol naar beneden en tik op 'Zet code aan'.
- Voer hier een code in. Wil je een 4 cijferige code of een code met letter, cijfers of speciale tekens? Tik dan op 'Toegangscodeopties'.
- Voer de code in en daarna nog een keer. De code is nu ingesteld.
Tip 2: gebruik Touch ID of Face ID

Met Touch ID en Face ID ontgrendel je je telefoon sneller dan met een toegangscode. Touch ID zit op iPhone modellen met een thuisknop en werkt met je vingerafdruk. Face ID werkt met gezichtsherkenning. Als je je telefoon wilt ontgrendelen, kijk je naar het scherm.
- iPhone modellen met Touch ID: iPhone 6 (Plus), iPhone 6s (Plus), iPhone 7 (Plus), iPhone 8 (Plus), iPhone SE (2) en iPhone SE (3).
- iPhone modellen met Face ID: alle iPhone modellen vanaf de iPhone X en nieuwer (behalve de iPhone SE modellen).
Tip 3: kies tweestapsverificatie als extra beveiliging
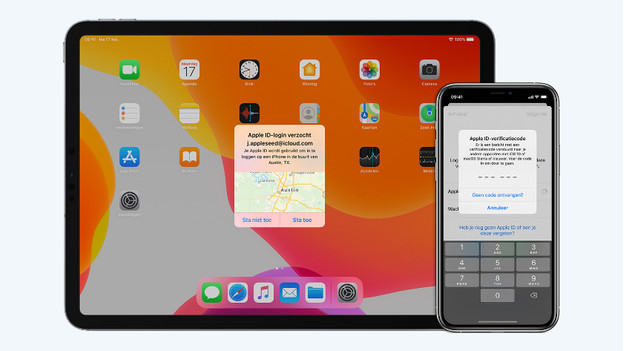
Apple noemt dit 'Twee-factor-authenticatie'. Dit is een extra beveiliging voor je Apple ID. Als je inlogt met je Apple ID op een nieuw of onbekend apparaat, dan krijg je op een ander vertrouwd apparaat of telefoonnummer een melding en een code. Denk aan een werktelefoon of een iPad. Met de code heb je vervolgens toegang tot je Apple ID. Mocht iemand ooit je wachtwoord achterhalen, dan kan diegene dankzij tweestapsverificatie niet inloggen met jouw Apple ID.
Tip 4: wis je iPhone op afstand met 'Zoek mijn'
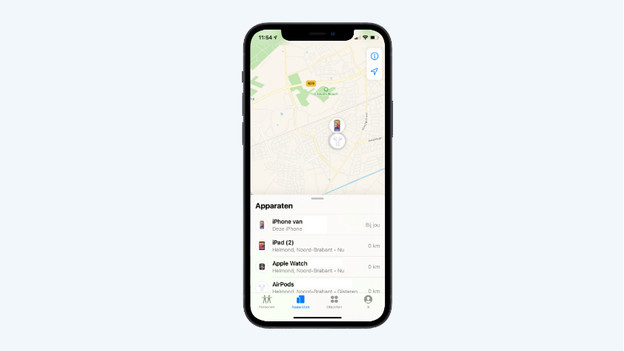
Heb je jouw iPhone verloren of is hij gestolen? met 'Zoek mijn' wis je het toestel op afstand en zie je wat de locatie is. Daarnaast kun je ook een geluid afspelen of laten weten dat je het toestel verloren bent. De vinder ziet dat dan op het scherm. Als je je toestel op afstand wist, dan gaan alle gegevens die op je iPhone staan verloren. Het toestel is daardoor onbruikbaar voor iemand anders. Let erop dat de 'Zoek mijn iPhone' app geïnstalleerd en ingesteld moet zijn op je iPhone.
Tip 5: je gegevens wissen na foute toegangscode
Wist je dat je al jouw gegevens automatisch kan laten wissen na 10 mislukte invoerpogingen van de toegangscode? Zo ziet niemand anders de inhoud van je iPhone. Je stelt dit eenvoudig in met onderstaand stappenplan.
- Ga naar de Instellingen app.
- Tik op 'Face ID en toegangscode' of 'Touch ID en toegangscode.
- Voer je toegangscode in als dat wordt gevraagd.
- Scrol naar beneden en zet 'Wis gegevens' aan.
Tip 6: installeer een antivirus app
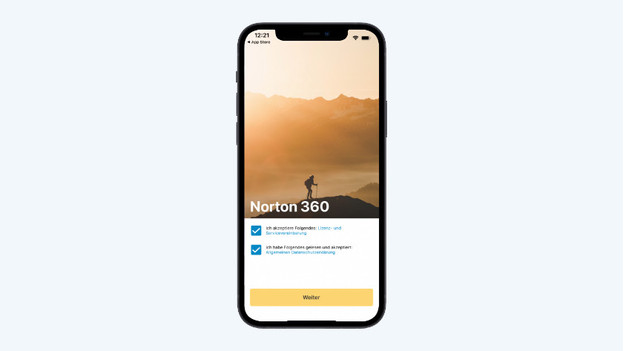
iOS is een goed beveiligd systeem, daardoor zijn antivirus apps niet per se nodig. Deze apps werken anders dan op computers, want ze hebben namelijk geen toegang tot je hele systeem. Daardoor is het niet mogelijk het hele systeem te scannen op virussen. Met Norton Mobile Security en McAfee Security krijg je bijvoorbeeld wel een extra melding als je verbinding wilt maken met een onveilig wifi netwerk. Deze apps download je in de App Store.