
How do you reset your Apple iPad?
Soft reset vs hard reset

There are many reasons to reset your iPad. Depending on the reason, you either perform a soft reset or a hard reset. What's the difference? A soft reset only deletes the cache, where temporary data is stored to prepare for the next step and decrease the loading time. A hard reset also erases all your settings, such as your password, apps, and photos. Without your password, you can also perform a hard reset on your laptop or PC via iTunes. We'll show you how to do that.
- Tip 1: delete the cache memory with a soft reset.
- Tip 2: delete all data and settings with a hard reset.
- Tip 3: perform a hard reset without a password or access code.
Tip 1: delete the cash memory with a soft reset
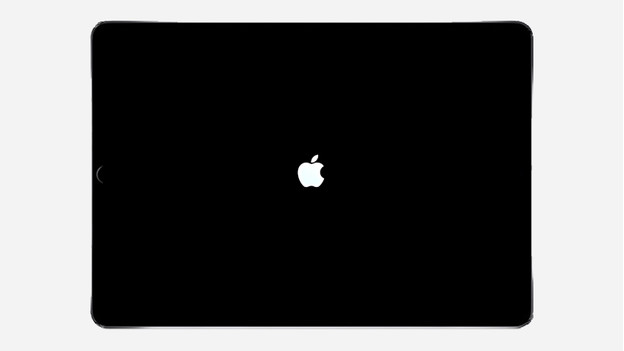
Is your iPad slow when you play Candy Crush? Perform a soft reset. A soft reset forces the iPad to reboot.
-
For iPad models with a home button: press and hold the unlock button and home button at the same time until you see the Apple logo on the screen.
-
For iPad models without a home button:
- Briefly press the volume button closest to the unlock button.
- Briefly press the other volume button.
- Finally, press the unlock button until you see the Apple logo appear on the screen.
Tip 2: erase all data and settings with a hard reset

Didn't the soft reset solve the problem? If that's the case or if you want to reset your iPad to resell it, you can reset it to factory settings with a hard reset. If you don't want to lose your data, make a backup first. This is how to perform a hard reset:
- Go to 'Settings', 'General', 'Transfer or reset', 'Erase all data and settings'.
- Enter your password, if you have one.
- Confirm the hard reset and let the iPad do the rest.
Tip 3a: perform a hard reset without an access code

Do you want to reset your iPad to factory settings without a password? You can do so via the iTunes app on your laptop or computer.
- Open the latest iTunes version on your laptop or PC.
- Connect the iPad to your computer with a USB cable.
- Turn off your iPad. If you have an iPad with a home button, press and hold the unlock button for a couple of seconds at confirm via the touchscreen. If you have a model without a home button, press and hold the unlock button and 1 of the volume buttons.
Tip 3b: put the iPad in recovery mode

To put the iPad in recovery mode, you have to be able to multitask.
- Apple iPad models with a home button: press and hold the home button while connecting your iPad to the computer via the USB cable at the same time.
- Apple iPad models without a home button: press and hold the unlock button while connecting your iPad to the computer via the USB cable at the same time.
Don't release the button until you see a USB cable icon on the screen of your iPad. Do you have to enter a password? That means you weren't successful in putting your iPad in recovery mode. Turn off the iPad and try again.
Tip 3x: set up the iPad again
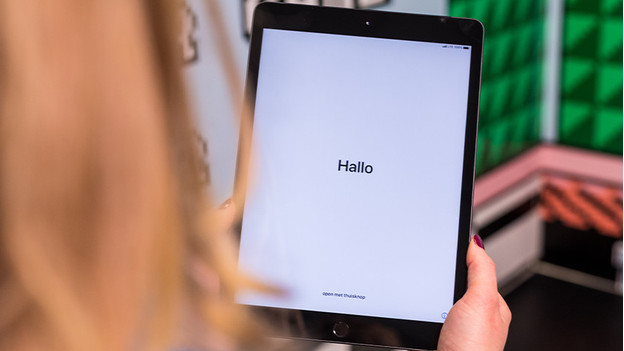
- In iTunes, click the device icon in the top left corner to select your iPad.
- You'll be asked whether you want to recover or update your iPad. Choose 'Recover'.
- The latest software will be downloaded. Then, the tablet will be reset to factory settings.
- When it's done, you'll see the white home screen of the setup. You can now set up your iPad again.
If you close the recovery mode before the process is completed, go back to step 3a.


