
How do you install a 2.5-inch SSD in a desktop?
What do you need?

We understand you can't wait to install your SSD, but first check the manual one more time to see if your desktop supports a 2.5-inch SSD. Then, make sure you have the following:
- Desktop
- Antistatic wrist strap
- Phillips and/or flat screwdriver
- SATA/USB adapter or SSD enclosure
- External hard drive or cloud storage
- Adding an SSD? Then you need an extra SATA cable.
- Does your desktop only have a 3.5-inch slot? Then you need an SSD mounting bracket.
Replace SSD in 9 steps

Replacing an old drive with a new SSD is a piece of cake. Follow the 9 steps below:
- Are you going to replace or expand the drive?
- Back up your files to an external drive
- Install cloning software on your desktop
- Transfer your data from your old to your new SSD
- Initialize your new SSD
- Clone your data
- Remove your old HDD/DD from your desktop
- Install your new SSD in your desktop
- Boot your desktop and check the SSD
Step 1: replace or expand?

Are you expanding your current storage with an extra SSD? Then you don't have to clone data. You can of course make a backup, just to be sure. You can read how to do this in step 2. So, are you adding an SSD and do you want to get started right away? Then read on from Step 8: "Install your new SSD". Are you replacing the old drive with a new one? Then read on below.
Step 2: back up your files to an external drive

- Connect an external hard drive or external SSD to your desktop.
- Right-click with your mouse on the Windows icon at the bottom of your screen and go to Control Panel.
- Under the heading System and Security, choose Save backup copies of your files with File History.
- Select the right external storage module and start the backup.
- Set the external drive aside after this.
Step 3: install the cloning software
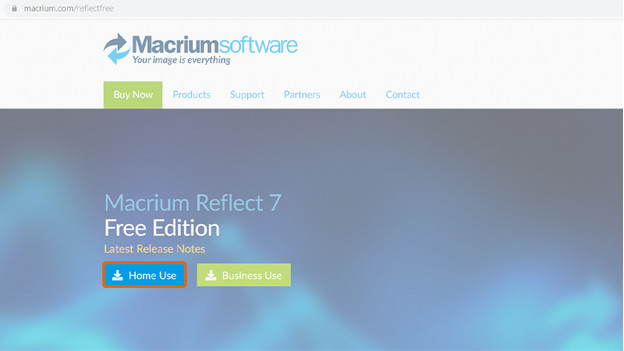
Now it's time to transfer your operating system and possibly your data to your new 2.5-inch SSD, because your desktop won't boot without an operating system. Transferring this data is also called migrating or cloning. The required cloning software is included with the SSD in many cases, but you can also download it. Macrium Reflect is a popular choice. This software is free and works with any SSD brand. Download and install the program to your current (old) hard drive.
Cloning alternative: clean installation of Windows
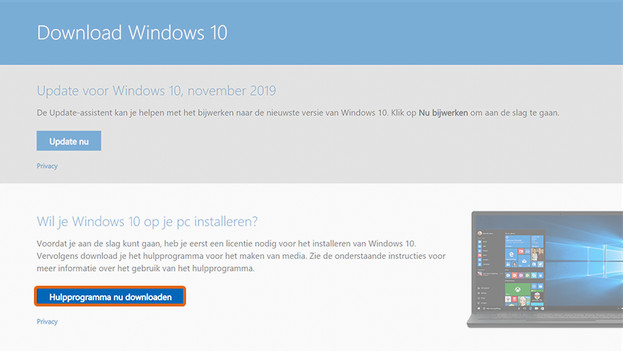
Prefer a clean Windows install? Then you don't need cloning software. Note: you'll lose all your files with a clean install. Prefer to clone? Then read on from Step 4.
- Look up the Windows serial number. You can find it on your computer case or on the packaging of your Windows product.
- Go to the Microsoft website.
- Make sure you have a USB flash drive with at least 4GB storage space available. Download Windows and store it on the drive.
- Have you done this and you're certain you want a clean install? Skip the next steps and go to Step 7.
Step 4: transfer your data to the new SSD

Now connect your new 2.5-inch SSD to your desktop. You can do this in 2 ways:
- Connect your SSD with a SATA/USB adapter to your desktop.
- Place the new SSD in an SSD enclosure.
In both cases, you connect the SSD to your desktop via USB. Your SSD still needs to be initialized, or Windows won't recognize it. In the next step, we'll explain how to do this.
Step 5: initialize your new SSD
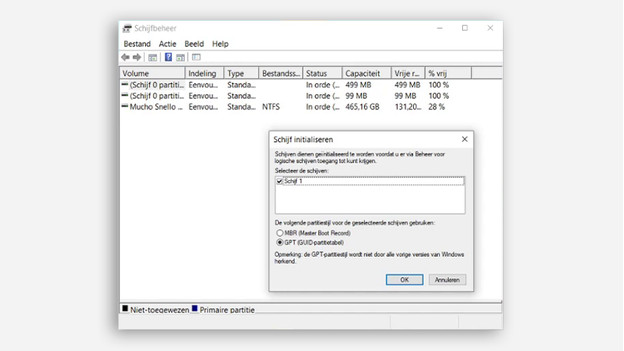
- Move your mouse to the Windows icon at the bottom of your screen.
- Right-click on this and go to Disk Management.
- You'll now see one or more bars with little blocks.
- There may now be a pop-up, or you have to open the initialization screen manually. You can do this as follows. Find your new, uninitialized disk and click on it with your right mouse button.
- Choose New Simple Volume.
- Go through the steps in this window and press finish.
This allows your laptop to recognize the new SSD when you've installed it.
Note: keep in mind the storage capacity of your new SSD
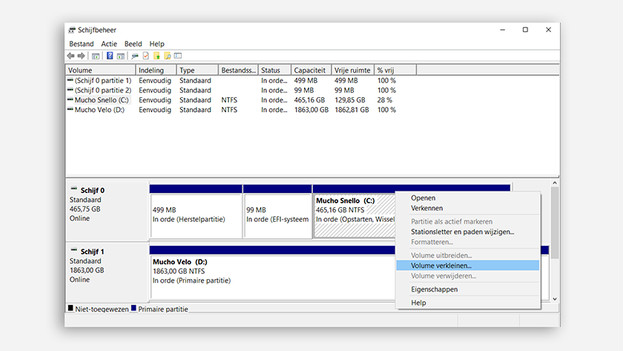
Make sure your new SSD has the same or more storage capacity as your old drive, or you'll have to remove some files. A useful trick for this is to shrink the primary partition.
- Go To Disk Management.
- At the right, click on Primary Partition and select Shrink Volume.
Step 6: clone your data
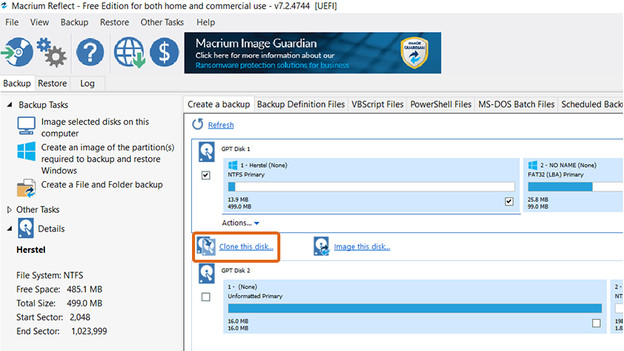
- Go to the cloning software and select the files you want to transfer.
- Select your new SSD as the destination drive. Note: the transfer may take a couple of hours.
- Don't disconnect the storage module until everything is transferred. Then go to the next step.
Step 6: remove the old hard drive or SSD

- Shut down your computer.
- Remove the power cable and possibly the computer power supply unit.
- Hold down the off button for a while to remove residual power.
- Open your desktop and locate your storage.
- Arrange or position the desktop so you can easily access the hard drives.
- Put the antistatic wrist strap on your wrist and attach the crocodile clip to a grounded point such as your computer case or heating pipe.
- Carefully remove the old drive from the SATA connector.
Step 8: install your new SSD

Now install the new SSD in a free spot. There are 3 different options for this:
- Option 1: does your desktop have a fixed SSD connector? Then slide the SSD at a 30 degree angle into the free SATA connector.
- Option 2: does your desktop have an open 2.5-inch SSD slot? Install your SSD here and screw it in place. Then connect the SATA data cable to your motherboard and the SATA power cable to your power supply unit.
- Option 3: does your desktop have an open 3.5-inch SSD slot? Then install the SSD in a mounting bracket, screw it in place, and place the bracket in the free slot. Then connect the SATA data cable to your motherboard and the SATA power cable to your power supply unit.
Step 9: plug in the connector and check your SSD
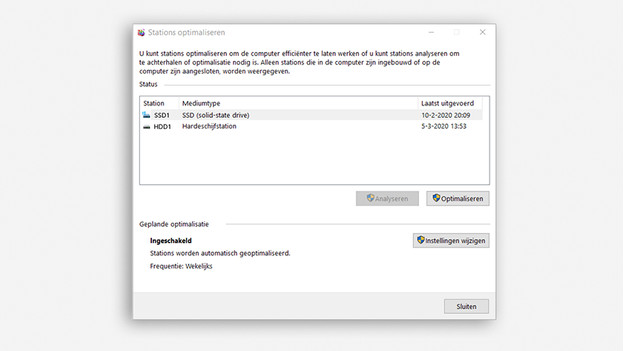
- Reinstall the power supply unit, connect the power cable, and turn on the PC.
- If all went well, your desktop should recognize your SSD, operating system, and data right away, and you'll be able to pick up where you left off.
- Do one last check by searching Windows (shortcut: Win+S) for "Defrag".
- Now Defragment and Optimize Drives shows.
- Is your new SSD listed here as a Solid state drive? Then everything went well.
Alternative: install clean version of Windows
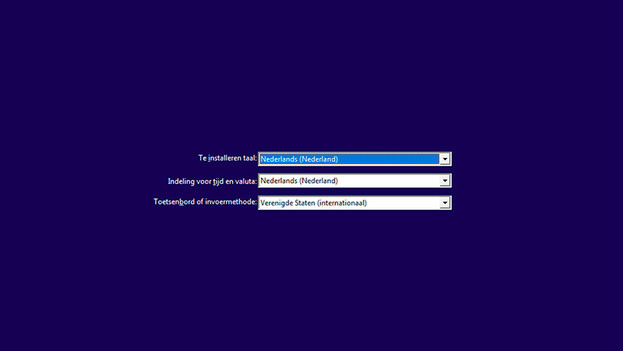
Did you choose a clean install instead of cloning software?
- Insert the USB flash drive with Windows on it into the USB port of your desktop.
- Press F12 when you've started up the PC, follow the steps, and select 'Only install Windows'.
- Select your new SSD to install Windows, and the installation will begin.
Tip: reuse your old hard drive or SSD

If the hard drive or SSD that you replaced still functions properly, you can put it in a hard drive or SSD enclosure. That way, you can turn an internal drive into an external drive. Choose a 2.5-inch hard drive enclosure if your old drive was an SSD or 2.5-inch HDD. Choose a 3.5-inch enclosure if you have a large 3.5-inch HDD.


