
Hoe installeer je een 2,5 inch SSD in een desktop?
Wat heb je nodig?

We begrijpen dat je niet kunt wachten om je SSD te installeren, maar controleer eerst nog één keer in de handleiding of je desktop een 2,5 inch SSD ondersteunt. Zorg vervolgens dat je de volgende spullen in huis hebt:
- Desktop
- 2,5 inch SSD
- Antistatische armband
- Kruiskop en/of platte schroevendraaier
- SATA/usb adapter of SSD behuizing
- Externe harde schijf of cloud-opslag
- Voeg je een SSD toe? Dan heb je een extra SATA kabel nodig.
- Heeft je desktop alleen een 3,5 inch slot? Zorg dan voor een SSD mounting bracket.
SSD vervangen in 9 stappen
Het vervangen van oude schijf voor een nieuwe SSD is zo gepiept. Volg de onderstaande 9 stappen:
- Ga je de schijf vervangen of uitbreiden?
- Maak een back-up van je bestanden op een externe schijf
- Installeer kloonsoftware op je desktop
- Zet je data over van je oude naar je nieuwe SSD
- Initialiseer je nieuwe SSD
- Kloon je data
- Verwijder je oude HDD/DD uit je desktop
- Plaats je nieuwe SSD in je desktop
- Start je desktop op en controleer de SSD
Stap 1: vervangen of uitbreiden?

Breid je je huidige opslag uit met een extra SSD? Dan hoef je geen data te klonen. Een back-up kan je natuurlijk wel maken, voor de zekerheid (dit lees je in stap 2). Dus, voeg je een SSD toe en wil je gelijk aan de slag? Lees dan verder vanaf Stap 8: "Plaats je nieuwe SSD". Vervang je de oude schijf voor een nieuwe? Lees dan hieronder verder.
Stap 2: maak een back-up van je bestanden op een externe schijf

- Verbind een externe harde schijf of externe SSD met je desktop.
- Rechtsklik met je muis op het Windows Icoontje onderaan je scherm en ga naar configuratiescherm ofwel control panel.
- Kies onder het kopje systeem en beveiliging ofwel system and security voor de optie: Bestandsgeschiedenis gebruiken om back-ups van uw bestanden te maken ofwel Save backup copies of your files with File History.
- Kies de juiste externe opslagmodule en start de back-up.
- Leg de externe schijf hierna opzij.
Stap 3: installeer de kloonsoftware
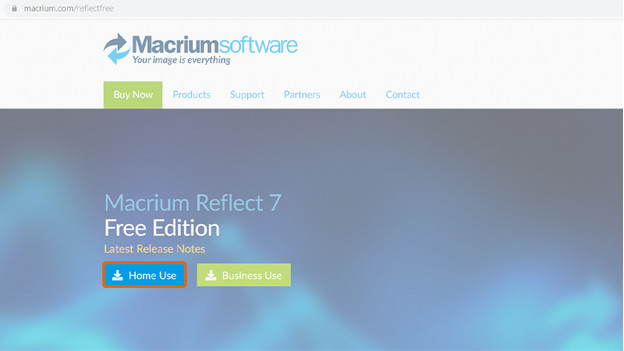
Zet nu je besturingssysteem (en eventuele data) over naar je nieuwe 2,5 inch SSD, want zonder besturingssysteem start je desktop niet op. Het overzetten van deze data wordt ook wel migreren of klonen genoemd. De benodigde kloonsoftware wordt in veel gevallen meegeleverd met de SSD, maar je kunt het ook downloaden. Vaak wordt hier Macrium Reflect voor gebruikt. Deze software is gratis en werkt met elk merk SSD. Download en installeer het programma op je huidige (oude) harde schijf.
Alternatief voor klonen: schone installatie van Windows
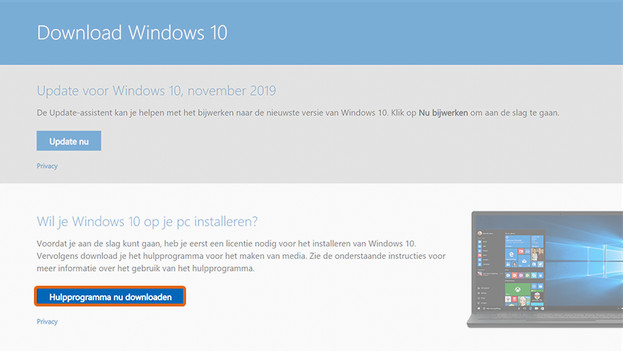
Wil je liever een schone installatie van Windows? Dan heb je geen kloonsoftware nodig. Let op: Je raakt dan wel al je bestanden kwijt. Toch liever klonen? Lees dan verder vanaf stap 4.
- Zoek het serienummer van Windows op. Deze staat op je computerbehuizing of op het doosje van je Windows product.
- Ga vervolgens naar de website van Microsoft.
- Zorg dat je een usb stick hebt met minimaal 4 gigabyte vrije opslagruimte en download Windows hierop.
- Heb je dit gedaan en wil je écht een schone installatie? Sla dan volgende stappen over en ga naar Stap 7.
Stap 4: zet je data over naar de nieuwe SSD

Verbind je nieuwe 2,5 inch SSD nu met je desktop. Dit kan je op 2 manieren doen:
- Verbind je SSD met een SATA/Usb adapter met je desktop.
- Plaats de nieuwe SSD in een SSD behuizing.
In beide gevallen verbind je de SSD via usb met je desktop. Je SSD moet nog geïnitialiseerd worden, anders herkent Windows hem niet. In de volgende stap leggen we uit hoe je dit doet.
Stap 5: initialiseer je nieuwe SSD
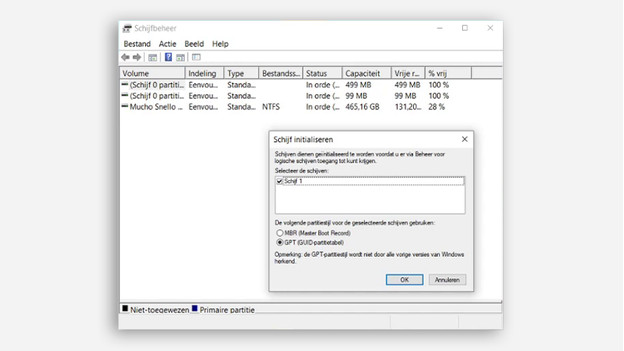
- Ga met je muis naar het Windows icoontje onderin je scherm.
- Klik hier met je rechtermuistoets op en ga naar schijfbeheer of "disk management".
- Je ziet nu één of meerdere balken met allemaal blokjes.
- Er kan nu een pop-up komen of je moet het initialisatie-scherm handmatig openen, dit doe je als volgt: Zoek je nieuwe, niet-geïnitialiseerde schijf en klik hierop met je rechtermuistoets.
- Kies de optie Nieuw eenvoudig volume ofwel new simple volume.
- Doorloop de stappen in dit venster en druk op voltooien.
Hierdoor herkent je laptop de nieuwe SSD wanneer je hem geïnstalleerd hebt.
Tip: let op de opslagcapaciteit van je nieuwe SSD
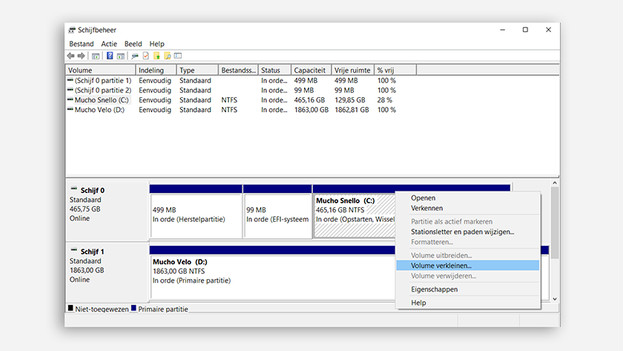
Zorg dat je nieuwe SSD hetzelfde aantal of meer opslagcapaciteit heeft dan je oude schijf, anders moet je wat bestanden verwijderen. Een handige truc hiervoor is om de primaire partitie te verkleinen.
- Ga naar schijfbeheer ofwel disk management.
- Klik rechts op de primaire partitie ofwel primary partition en selecteer daar volume verkleinen ofwel shrink volume.
Stap 6: kloon je data
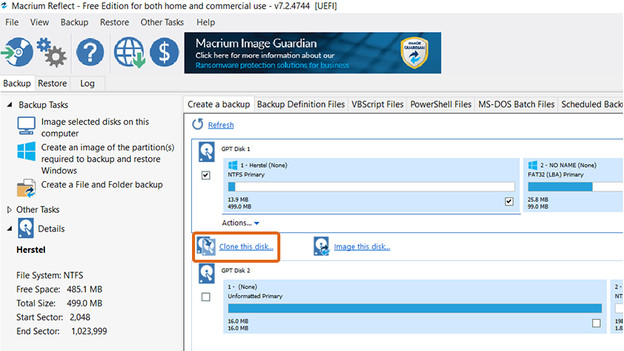
- Ga naar de kloonsoftware en selecteer welke bestanden jij over wilt zetten.
- Selecteer je nieuwe SSD als bestemming. Let op, het overzetten kan wel een paar uur duren.
- Ontkoppel de opslagmodule pas wanneer alles overgezet is en ga daarna naar de volgende stap.
Stap 7: verwijder de oude harde schijf of SSD

- Sluit je computer volledig af.
- Verwijder vervolgens de stroomkabel en eventueel de computervoeding.
- Houd de uitknop nog even ingedrukt om reststroom te verwijderen.
- Open je desktop en lokaliseer je opslag. 5. Leg of zet de desktop zo neer dat je gemakkelijk bij de harde schijven kunt.
- Doe de antistatische armband om je pols en bevestig de krokodillenklem op een geaard punt zoals je computerkast of verwarmingsbuis.
- Verwijder de oude schijf voorzichtig van de SATA connector.
Stap 8: plaats je nieuwe SSD

Installeer de nieuwe SSD nu op een vrije plek. Er zijn 3 verschillende opties hiervoor:
- Optie 1: Heeft je desktop een vaste SSD connector? Schuif de SSD dan onder een 30 graden hoek in de vrije SATA aansluiting.
- Optie 2: Heeft je desktop een open 2,5 inch SSD slot? Installeer je SSD hier dan in en schroef hem vast. Verbind vervolgens de SATA data-kabel met je moederbord en de SATA power-kabel met je voeding.
- Optie 3: Heeft je desktop een open 3,5 inch SSD slot? Installeer de SSD dan in een mounting bracket, schroef hem vast en plaats de bracket in de vrije slot. Verbind vervolgens de SATA data-kabel met je moederbord en de SATA power-kabel met je voeding.
Stap 9: sluit de stekker aan en controleer je SSD
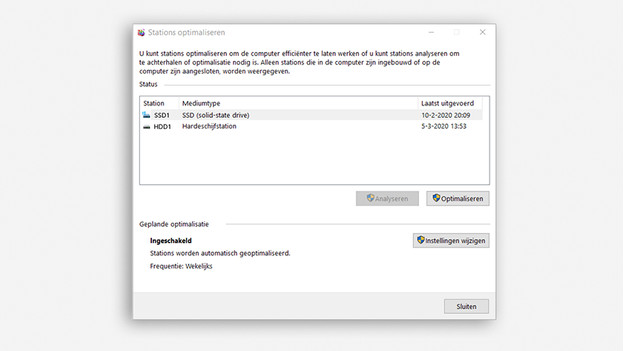
- Plaats de stroomkabel en voeding weer terug en zet de pc aan.
- Als alles goed gegaan is dan herkent de laptop je SSD, besturingssysteem en data direct en kan je gelijk verder waar je gebleven was.
- Doe nog één laatste check door te zoeken in Windows (Sneltoets: Win+S) op "defrag...".
- Nu komt Stations defragmenteren en optimaliseren ofwel Defragment and optimize your drives naar voren.
- Staat je nieuwe SSD hier tussen als Solid state drive? Dan is alles goed gegaan.
Alternatief: schone versie van Windows installeren
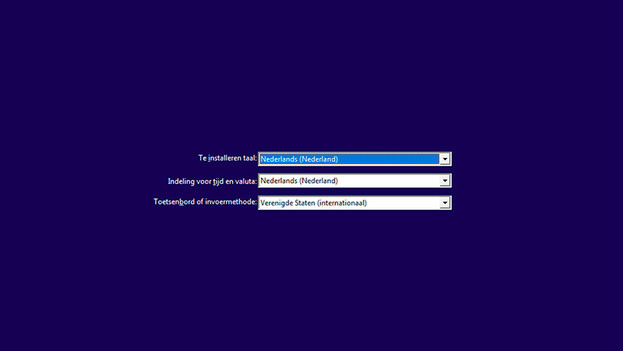
Ben je voor een schone installatie gegaan, in plaats van klonen?
- Doe dan nu de usb stick met Windows erop in de usb poort van je desktop.
- Klik zodra hij opgestart is op F12, doorloop de stappen en selecteer 'Alleen Windows installeren'.
- Kies je nieuwe SSD om Windows op te installeren en de installatie begint.
Tip: hergebruik je oude harde schijf of SSD

Werkt de harde schijf of SSD die je vervangen hebt nog prima, stop hem dan in een harde schijf of SSD behuizing. Hiermee maak je van een interne schijf een externe schijf. Kies voor een 2,5 inch harde schijf behuizing als je oude schijf een SSD of 2,5 inch HDD was. Kies een 3,5 inch behuizing als je een (grote) 3,5 inch HDD hebt.


