How do you adjust the sound settings on your Sony TV?
Get started with the sound settings
With a few small changes, you can adjust the sound to your liking. We'll explain how.
- Step 1: go to 'Settings'
- Step 2: go to 'Advanced settings'
- Step 3: adjust the surround sound
- Step 4: adjust the equalizer
- Step 5: set up the 'Dialogue enhancer'
Step 1: go to 'Settings'
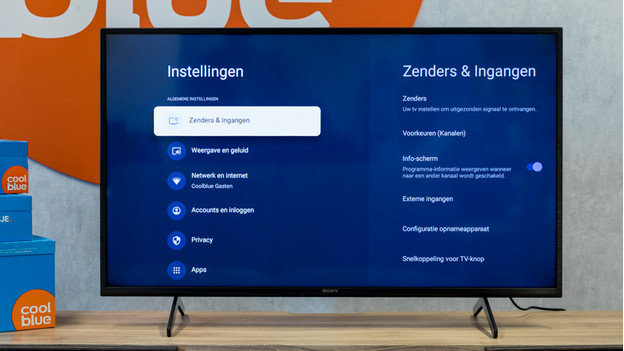
First, you press the 'Home' button on your remote. After, you select 'Settings', so you'll find yourself in the menu. Navigate to 'Display & Sound' with the arrows.
Step 2: go to 'Advanced Settings'

You'll now end up at the sound settings. First, you see the header 'Input HDMI 1'. Here, you can adjust the sound settings of the device that's connected to the HDMI 1 port. This could be a laptop, media player, or Blu-ray player. With the setting 'Volume level', you can raise or lower the volume of this source.
Step 3: adjust the surround sound
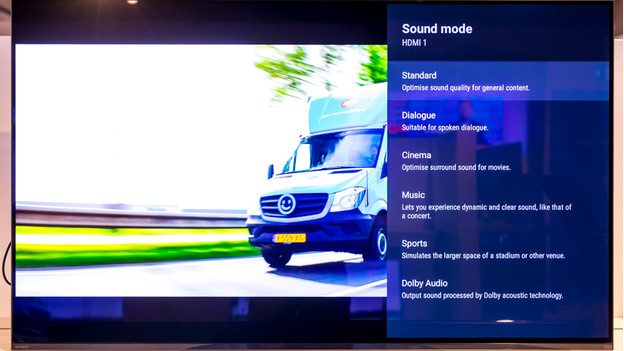
Do you want specific options? Go to the setting 'Sound adjustments'. Here, you can find 4 different sound elements that you can change manually. You can set up surround sound with the first 2 options, so you get a room-filling sound. If you set this option to 'Automatic', the TV adjusts this sound effect automatically. With the second option that's called 'Surround effect', you can select the level of this effect.
Step 4: adjust the equalizer
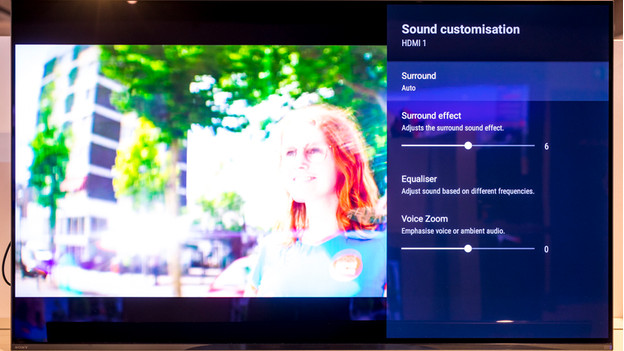
The sound that your Sony TV produces is made up of different sound levels. Under the header 'Equalizer', you can set up the different frequencies that make up the sound independently. For example, do you hear a movie soundtrack and 2 actors talking to each other at the same time? Here, you can turn down the music a bit more compared to the dialogue, or the other way around.
Step 5: set up the 'Dialogue enhancer'
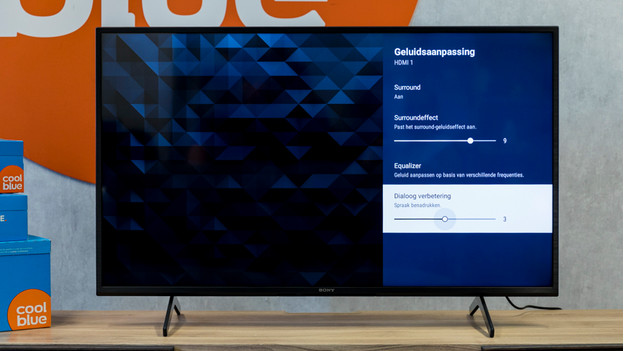
With the fourth option that's called 'Dialogue enhancer', you can adjust the emphasis on speach. For example, you can make the voices of actors more pronounced or you can make them recede to the background a bit more.


