
How do you use a mouse on your iPad with iPadOS?
Get started with a mouse on your iPad

By connecting a mouse, you get more out of your iPad. You can read why this is below.
- Connect a Bluetooth mouse
- Connect a wired mouse
- Set the cursor
Why an external mouse?

With a mouse and an external keyboard, you can transform an iPad into a replacement laptop. But that is not what Apple introduced the mouse for. The function is hidden in the menu behind 'Accessibility'. This is because the mouse setting is mostly aimed at people with special needs. As such, they can rest their hands on the mouse and set the accuracy of the mouse pointer themselves. A mouse can be useful in other cases as well. If you use iPad for text processing for work, for example, a mouse is generally more convenient to navigate than the touchscreen.
Connect a Bluetooth mouse (or Magic Mouse)
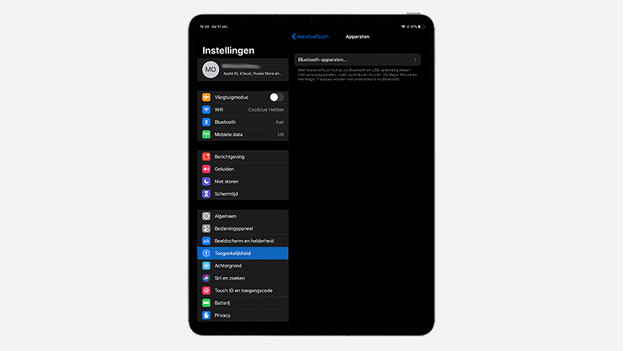
Make sure your Bluetooth mouse is charged, or that it has working batteries.
- Open the Settings app on your iPad.
- Tap Bluetooth and enable Bluetooth.
- Make sure your mouse is in pairing mode. Sometimes, you have to look for a button or switch for that.
- Your iPad will search for available Bluetooth devices. Wait for the list to load.
- Select the mouse you want to connect under Devices.
- Do you need to enter a PIN code when you connect your Magic Mouse? Enter '0000' and tap 'Pair'.
When the pairing was successful, you can use your mouse on the Apple iPad.
Connect a wired mouse
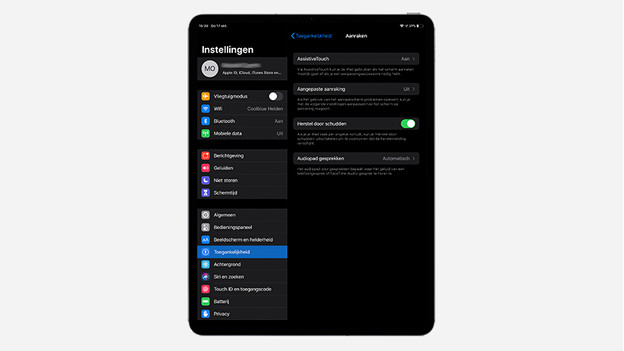
Want to connect a mouse to your iPad via a cable? You need a lightning to USB adapter for that. Do you have an iPad Pro with USB-C port? Use a USB-C to USB-A adapter. A mouse with a USB-C connector doesn't require an adapter. You can connect it right away.
- Plug the adapter into your iPad if necessary.
- Connect your mouse to the adapter.
- Go to Settings → Accessibility → Touch.
- Choose AssistiveTouch and switch on this option.
You can get started with your mouse right away.
Set cursor
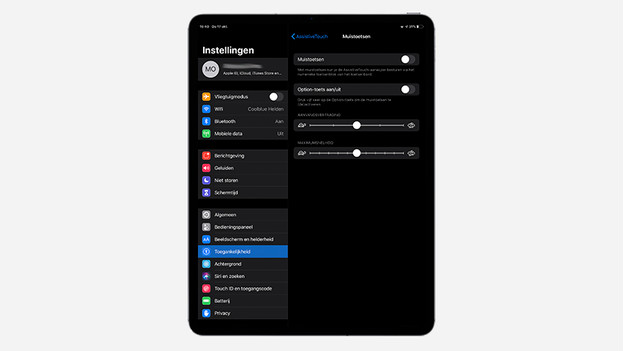
When you switch on the mouse, a large dot the size of a fingertip appears on your screen. This is your cursor from now on. You can also change the speed of your mouse pointer. Simply go to Settings → Accessibility → AssistiveTouch. Or adjust the color of your cursor. Want to assign specific tasks to the mouse buttons? This overview is the right place for that as well.


