
3 tips for when your Apple TV won't turn on
3 tips for when your Apple TV won't turn on

These 3 easy solutions will help you to use your Apple TV again. Check whether the indicator light on the front of the Apple TV is on and follow these 3 tips.
-
Tip 1: Check the power supply
-
Tip 2: Check the HDMI connector
-
Tip 3: Select a resolution with the Siri Remote
Tip 1: check the power supply

There's an indicator light on the front of the Apple TV. It lights up in white when the Apple TV is on. Isn't the light on? Press the 'Menu' button on your Siri Remote. Will the Apple TV still not turn on? Your Apple TV most likely isn't getting any power, so it can't turn on. Unplug the connector from the socket and disconnect the power cable from the Apple TV. Wait 30 seconds and reconnect the cable. Is the indicator light still off? Try a different socket.
Tip 2: check the HMDMI connector

Is the indicator light on the front of your Apple TV on without it displaying images? Check the HDMI cable. Disconnect the HDMI cable from the Apple TV and the television, and then reconnect it to both devices. Make sure you select the HDMI input that the Apple TV is connected to on the television. If the Apple TV still doesn't show any images while the indicator light is on, try to connect the Apple TV to your television with a different HDMI cable.
Tip 3: select a resolution with the Siri Remote
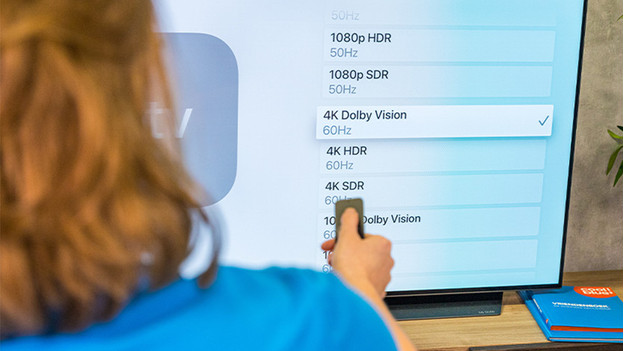
Do you briefly see the Apple logo and then a black screen? Press and hold the 'Menu' button and the volume down button on your Siri Remote for 5 seconds, then release them. You now see a screen where the Apple TV switches between different resolutions. Choose the best image quality that your TV supports. Press 'OK' to select the desired resolution.


