
How do you connect your DJI drone to a smartphone?
Connect DJI drone in 5 steps

Easily control your drone with the DJI Fly app by connecting it to your smartphone. We'll explain how to do this in 5 steps.
-
Step 1. Download the DJI Fly app
-
Step 2. Open the DJI Fly app
-
Step 3. Connect to the remote
-
Step 4. Turn on the drone
-
Step 5. Control your drone with your smartphone
Step 1: download the DJI app
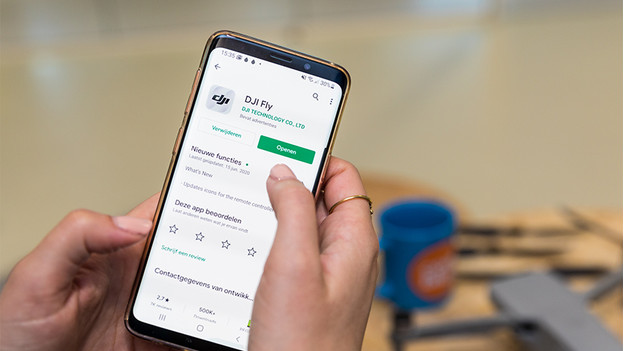
To control your DJI drone, you need the DJI Fly app. Haven't you installed this app yet? Download it in the App Store first, if you have an iPhone. Do you have an Android phone? Download the app via the DJI website. Look for your drone model on the website, and click on the Downloads button. That'll bring you to a link where you can download the app. Complete the installation. Open the app and accept the terms and conditions.
Step 2: open the DJI Fly app

The app will ask you to log in. If you already have a DJI account, you can log in with your information. Don't have an account yet? Create one. After logging in, you'll get to the start screen. Make sure you turned on Bluetooth and WiFi on your smartphone. Click Connection Guide at the bottom right to connect your drone. Various drone models will appear on the screen. Scroll until you found your drone type. Click the image to continue the setup.
Step 3: connect to the remote

Place your smartphone in the holder of the remote. With the included RC cable, you can set up a connection between the remote and your smartphone. You can use the Lightning cable for an iPhone and the USB-C cable for Android phones. In the app, a short animation will explain how to connect this cable. Turn on the remote by shortly pressing the on/off button once and holding it the second time. The remote and smartphone have now been connected.
Step 4: turn on the drone

Grab your drone and unfold the arms. Remove the protective cover of the gimbal and insert the battery into the compartment. Turn on the drone. You do this the same way as the remote. The location of the on/off button differs per drone. The instruction video in the app indicates this per drone. The drone has been turned on once you hear the startup chime and the lights next to the on/off button are on. The remote will now connect to the drone.
Step 5: connection has been made

Once a connection has been made between the remote and drone, the app will switch to Camera View. On the screen of your smartphone, you'll now see the camera image of your drone. You're ready to fly. The drone hasn't been connected if no image appears on the screen. At the top left, there'll be a notification that says * Aircraft not connected*. Set up a connection again via the Connection Guide.


