
How does the Samsung One Remote work?
Connecting the remote

As soon as you turn on the TV for the first time, the remote control is usually connected right away. Didn't happen? Then point the One Remote at the TV's remote control sensor. Next, press the Select and Play/Pause buttons simultaneously for at least 3 seconds.
Button functions
In this overview, I'll explain how to use all the buttons. Note: the Samsung TVs come with different versions of the One Remote. These models differ in color and functions. For example, not every remote control has the Ambient Mode button, and the 4-color and number buttons are sometimes combined into 1 button. The icons and the function that go with it are always the same.
On/off, voice control, Ambient Mode

On/off
With this button, you turn the television on or off.
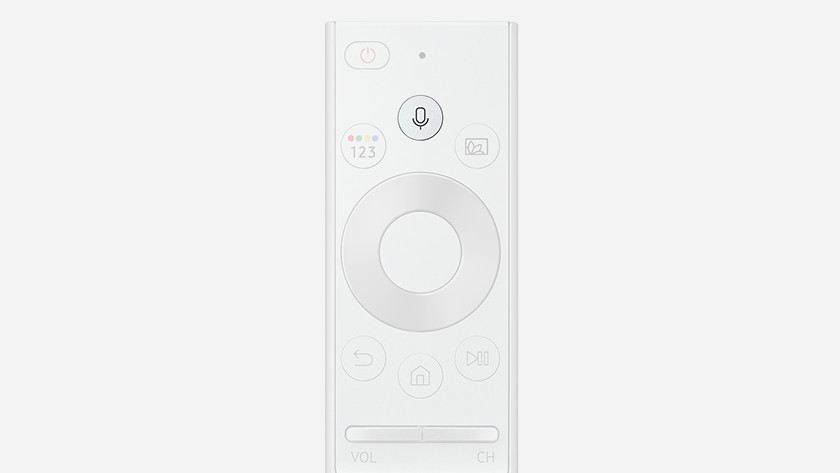
Voice control
With this button you can use the voice control. How it works is simple: hold the button, give a voice command, and release the button. You'll see the command you just gave on the screen.
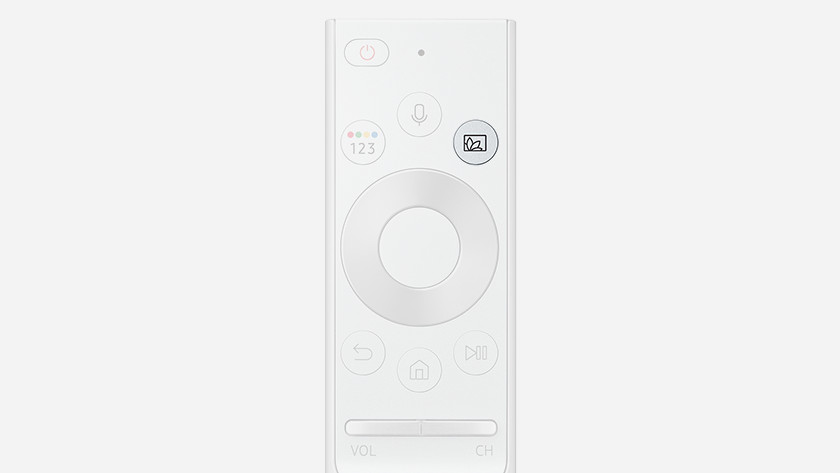
Ambient Mode
You'll find this button on your remote control if the TV has Ambient Mode. By pressing this button, you open the Ambient Mode menu. Here you can choose from the various options and image fillings.
4-color button, number button, and cursor
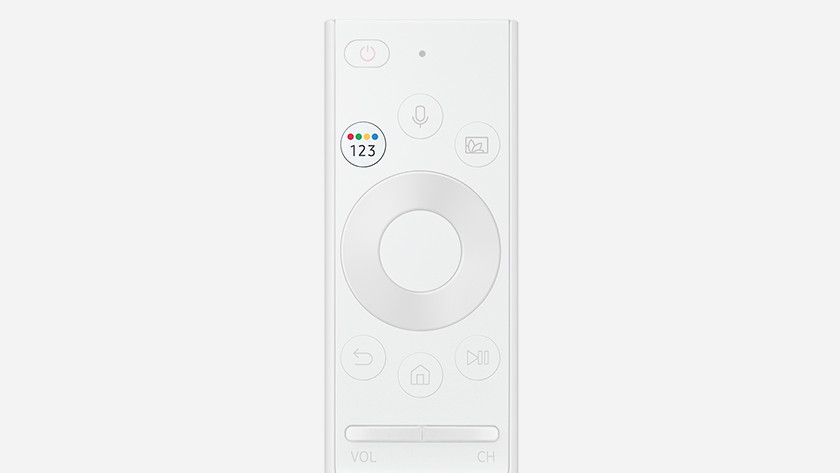
4-color button
With this button, you can choose between various options. Which options these are differs per menu.
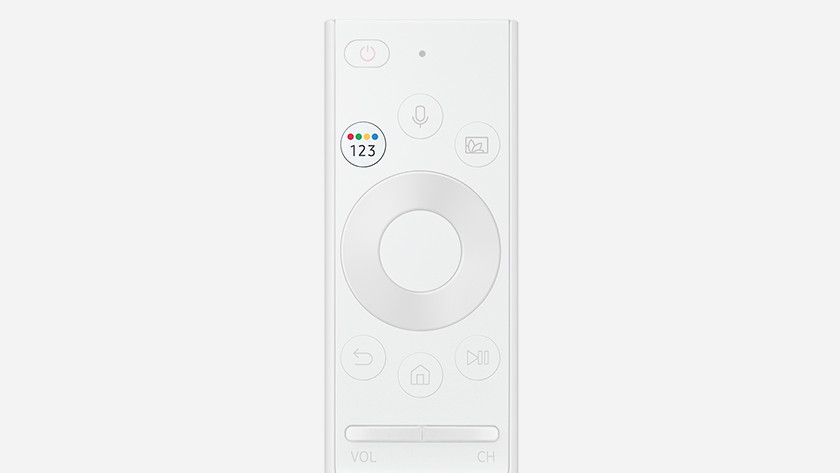
Number button
If you press this, a row of numbers appears on the screen. Choose 1 or more numbers and then click "done". This way, you can enter a code or change the channel.
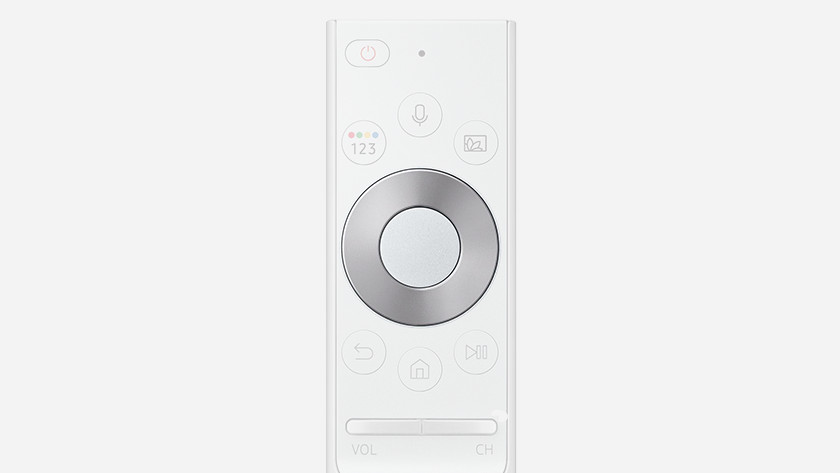
Cursor
You use this to navigate between the various options.
Select, play/pause, and return
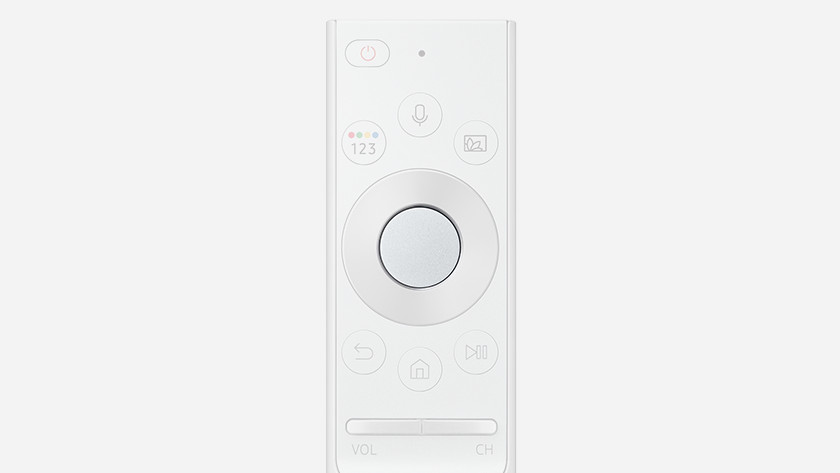
Select
With this button you select or activate an option. When you click through your content, press once to display additional information about an application. Press again to open this application.
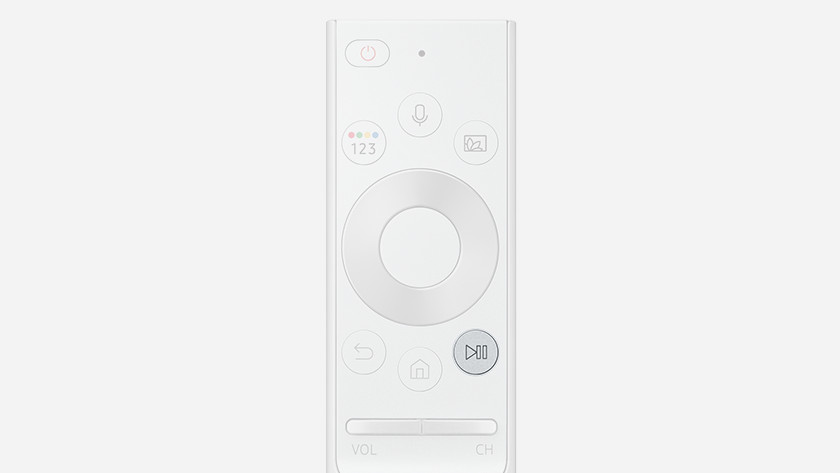
Play/pause
This pauses the image. Press this button again to continue playing your video.
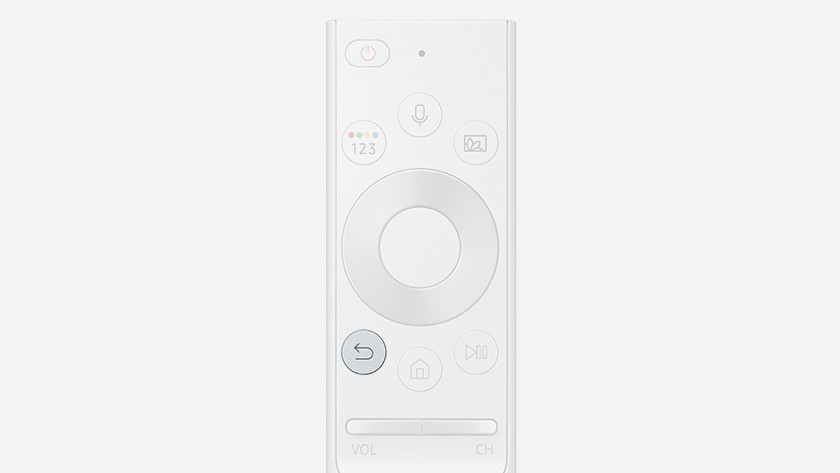
Return
With this button, you return to the previous menu or option.
Smart Hub, volume, and channel
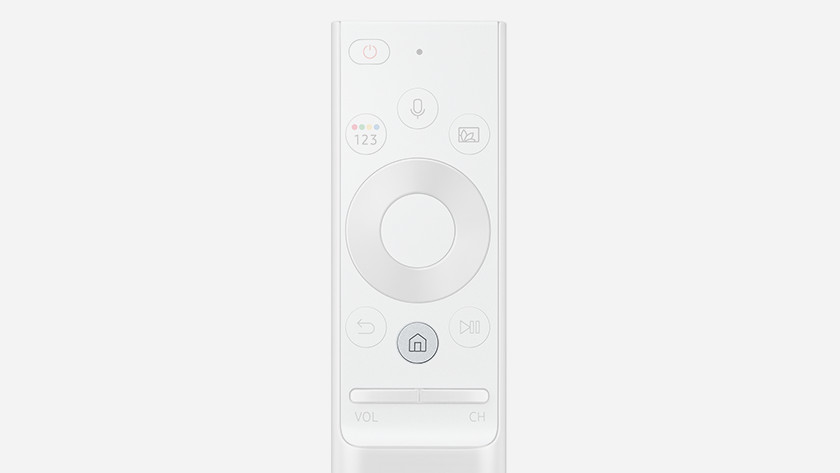
Smart Hub
This will open the Smart Hub. This is Samsung's main menu where your settings, connected playback sources, live TV, and apps come together.
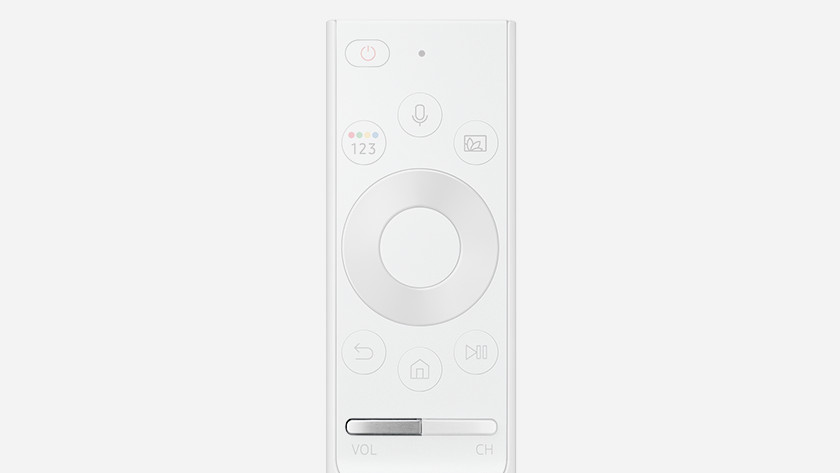
Volume
Move the button up or down to adjust the volume. To mute the volume, press the button.
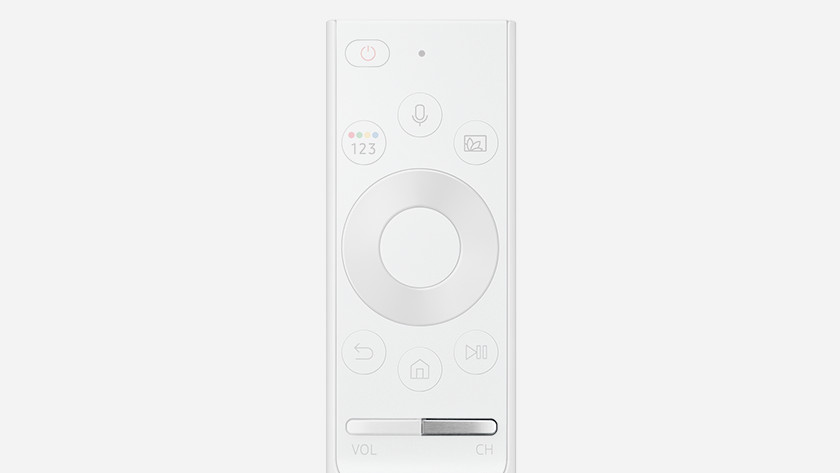
Channel
With this button, you switch between the channels. You press the button to show the guide.


