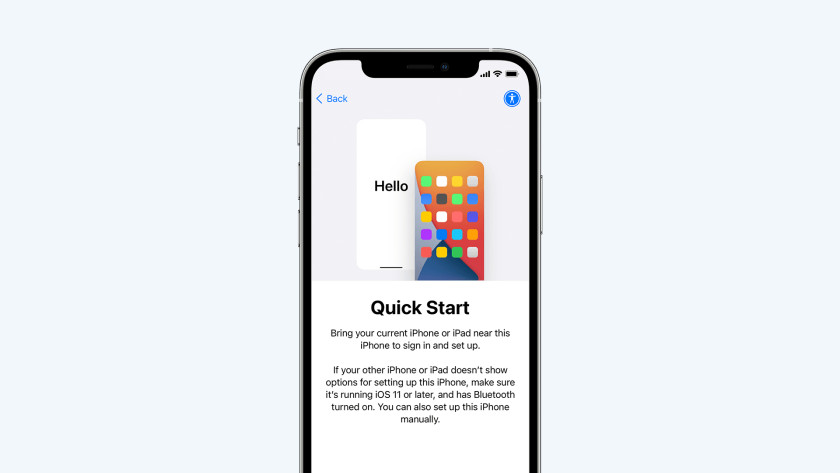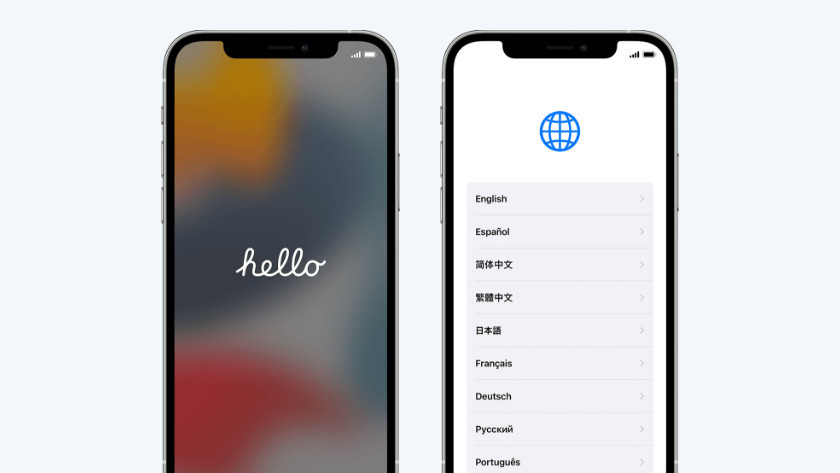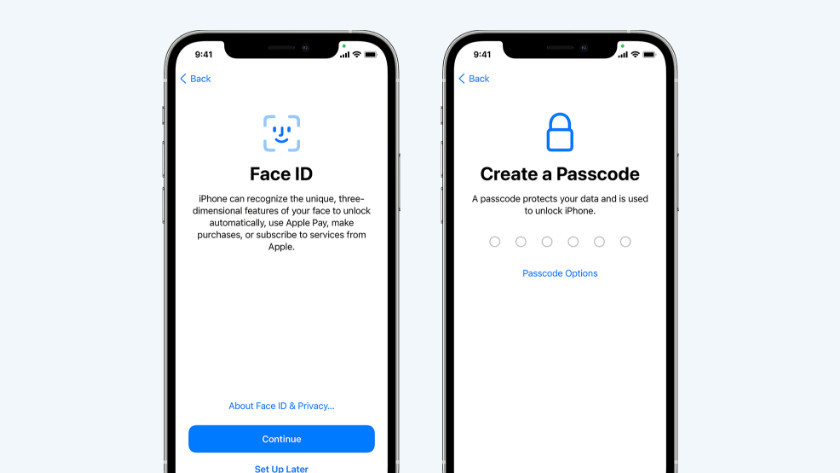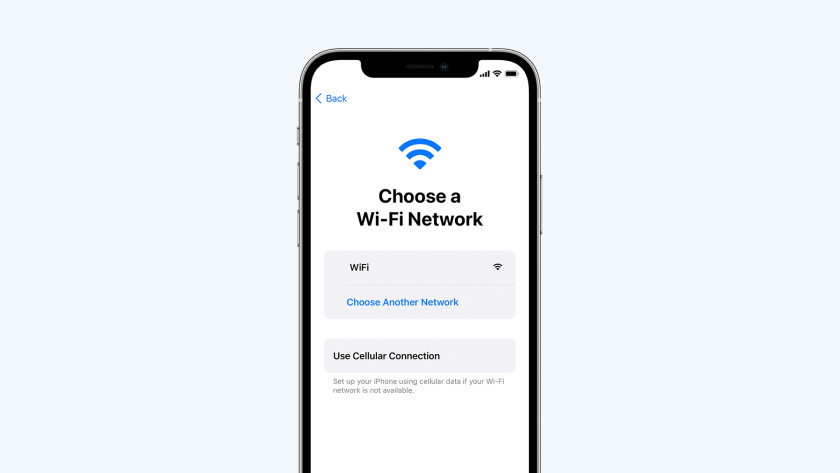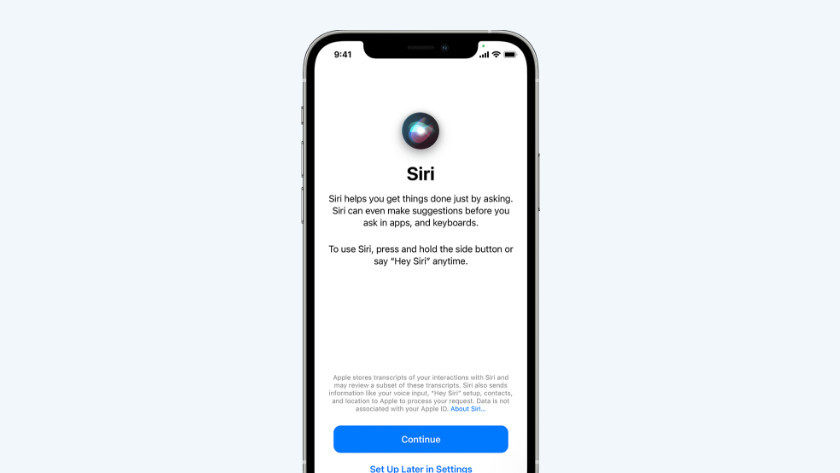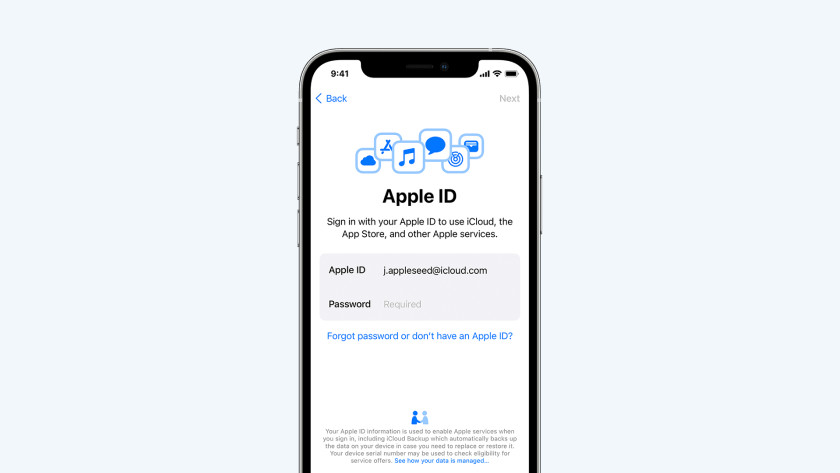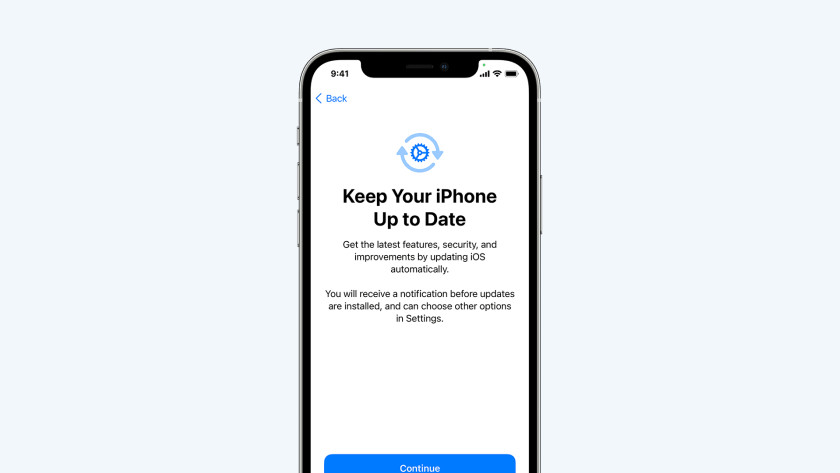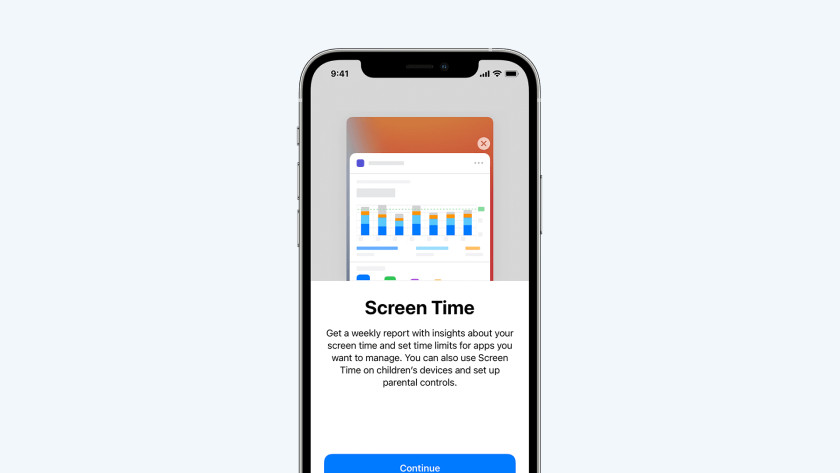How do you set up your Apple iPhone?
You've received your new iPhone. You want to test the camera right away and text all your friends. Of course, you first have to set up and configure your iPhone. In this article, we'll explain how to set up a new iPhone in 5 steps.
Trade in your old iPhone for a discount
- Give your old iPhone a second life and get a discount on your new iPhone.
- You can trade in your old iPhone up to 30 days after purchase.
- You can trade it in in one of our Coolblue stores.
Set up iPhone in 5 steps
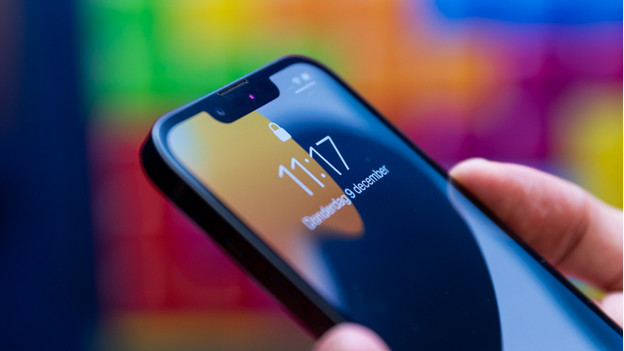
- Step 1. Turn on your iPhone.
- Step 2. Set up WiFi and security.
- Step 3. Transfer your apps and data.
- Step 4. Sign in with your Apple ID and set up Siri.
- Step 5. Finish the setup.
Step 1: switch on the Apple iPhone
- Press and hold the button on the right side of the iPhone until the Apple logo appears.
- You'll see the word 'Hello' in many different languages. Swipe up and choose your desired language and country.
- If you've used an iPhone before, you can easily transfer all your data and settings via 'Start now'.
- If this is your first iPhone or you don't want to transfer data, choose 'Set up Manually'.
Step 2: set up your WiFi network and security
- Connect to a WiFi network and/or mobile network.
- Secure your iPhone with Face ID or Touch ID. You can usually unlock an iPhone with your face. If the iPhone still has a home button, set your fingerprint.
- Click 'Continue' and follow the instructions for Face ID or Touch ID. After this, set your 6-digit code.
Want to unlock your iPhone in a different way? Tap 'Passcode Options' and adjust the settings.
Step 3: transfer your apps and data
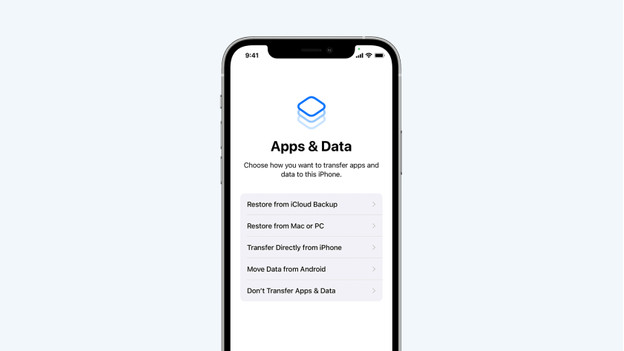
- You can transfer your data from another smartphone via an iCloud backup, via your Mac or PC with iTunes, or from another iPhone or Android smartphone.
- Select 'Do not transfer apps and data' if you're not transferring data from your old smartphone or if this is your first smartphone.
Step 4: Sign in with Apple ID and set up Siri
- Enter your email address and Apple ID password, then tap 'Next'.
- Don't have an Apple ID or don't know your password? Select 'Forgot your password or no Apple ID?'.
- After you log in, set up Siri. Tap 'Continue'. After this, speak a few sentences so Siri recognizes your voice.
Step 5: finish the setup
- Choose whether to enable screen time, click 'Continue', and follow the steps. Don't want to enable this? Choose 'Configure later in settings'.
- After this, choose whether you want to share data with app developers and enable automatic iOS updates.
After these last choices, your new iPhone is ready for use.

Article by:
Gijs
Apple Expert.