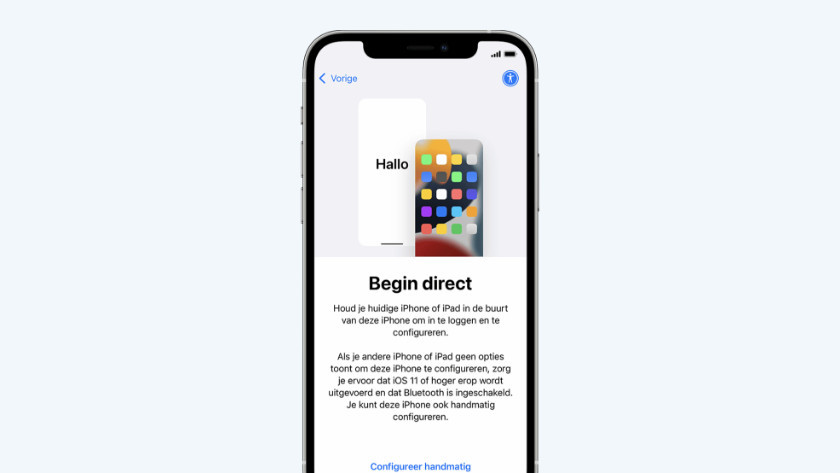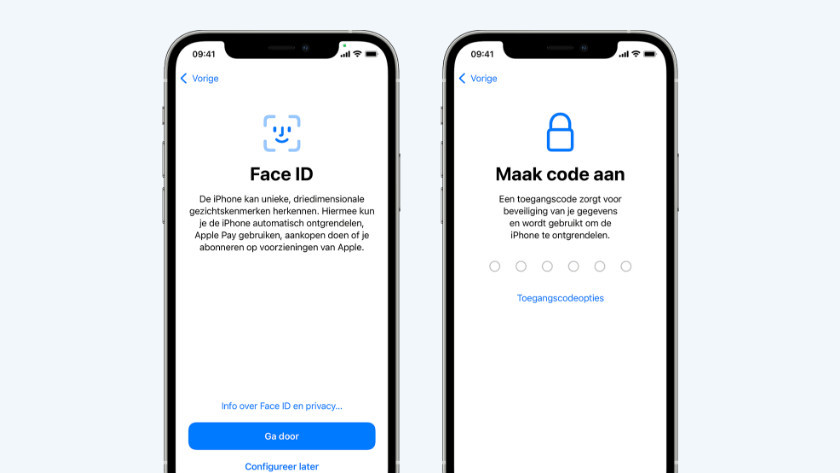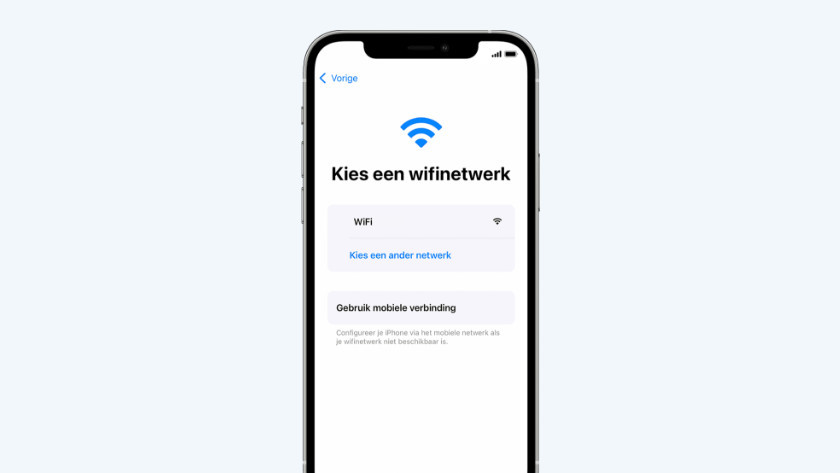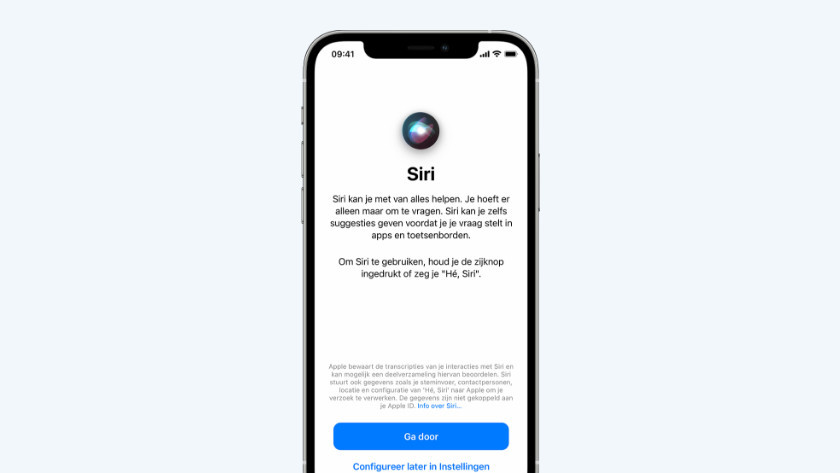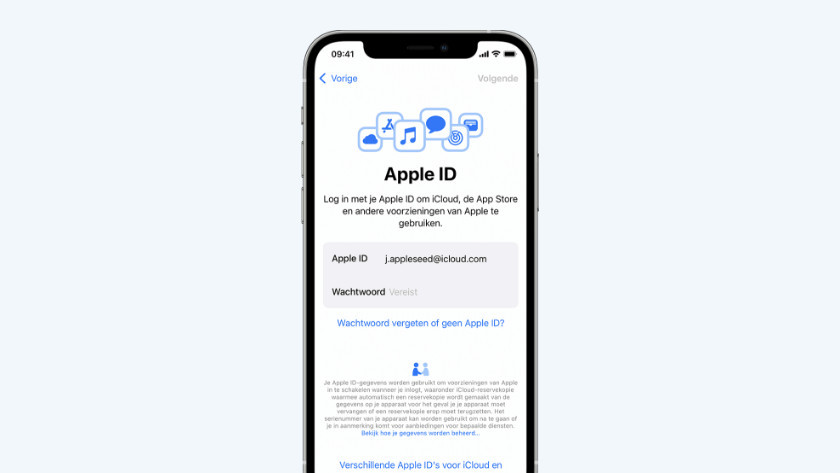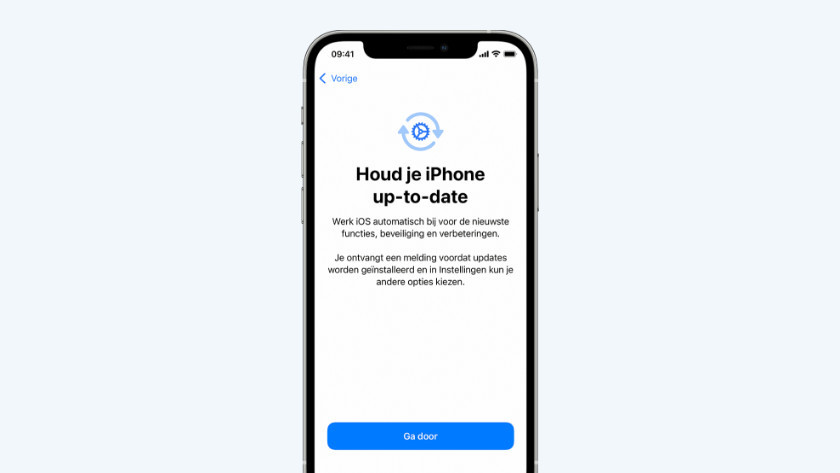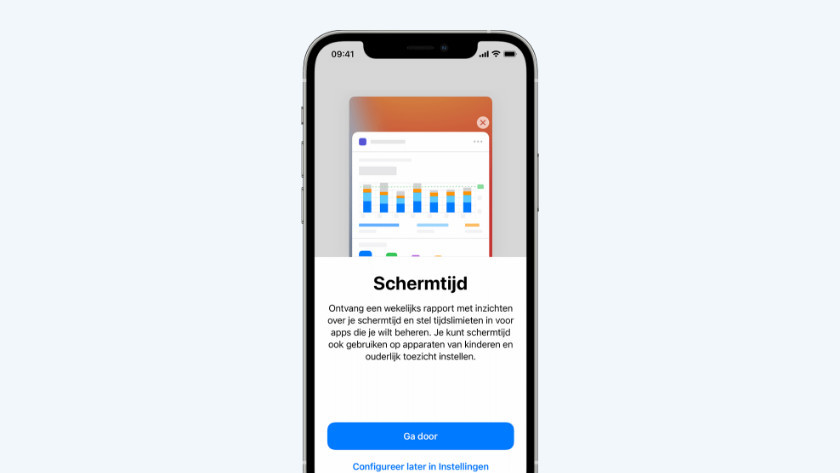Hoe installeer je jouw Apple iPhone?
Je hebt jouw nieuwe iPhone binnen. Je wil gelijk de camera testen en al je vrienden appen. Natuurlijk moet je daarvoor wel eerst je iPhone instellen en configureren. In dit artikel leggen we in 5 stappen uit hoe je je nieuwe iPhone instelt.
Ruil je oude iPhone in voor korting
- Geef je oude iPhone een tweede leven en krijg korting op je nieuwe iPhone
- Je ruilt je oude iPhone in tot 30 dagen na aankoop
- Inruilen kan in één van onze Coolblue winkels
iPhone installeren in 5 stappen
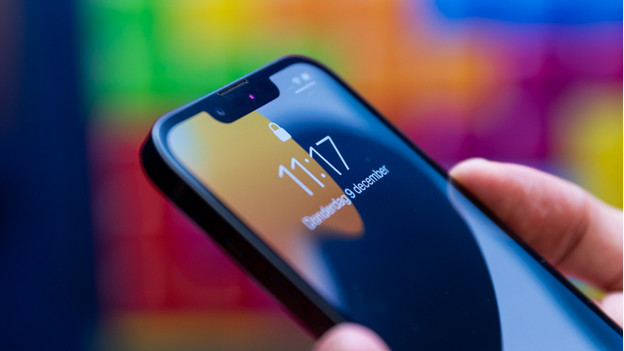
- Stap 1. Zet je iPhone aan
- Stap 2. Stel wifi en beveiliging in
- Stap 3. Zet je apps en gegevens over
- Stap 4. Log in met je Apple ID en stel Siri in
- Stap 5. Maak de installatie af.
Stap 1: zet Apple iPhone aan
- Houd de knop aan de rechterkant van iPhone ingedrukt tot het Apple logo verschijnt.
- Je ziet het woord 'Hallo' in allerlei verschillende talen. Swipe omhoog en kies jouw gewenste taal en land.
- Als je al eerder een iPhone gebruikte, dan zet je eenvoudig al je gegevens en instellingen over via 'Begin direct'.
- Als dit je eerste iPhone is of als je geen gegevens wilt overzetten, kies dan voor 'Configueer handmatig'.
Stap 2: stel je wifi netwerk en beveiliging in
- Maak verbinding met een wifi en/of mobiel netwerk.
- Beveilig je iPhone met FaceID of Touch ID. Een iPhone ontgrendel je meestal met je gezicht. Wanneer de iPhone nog een thuisknop heeft, stel je je vingerafdruk in.
- Klik op 'Ga door' en volg de instructies voor Face ID of Touch ID. Hierna stel je je 6-cijferige code in.
Wil je je iPhone op een andere manier ontgrendelen? Tik dan op 'Toegangscodeopties' en pas de instellingen aan.
Stap 3: zet je apps en gegevens over
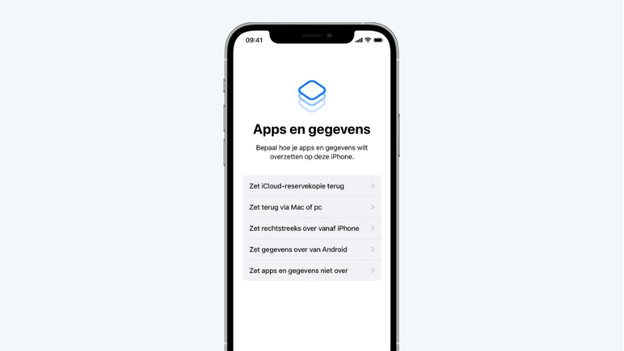
- Je zet je gegevens van een andere smartphone over via een iCloud-reservekopie, via je Mac of pc met iTunes of vanaf een andere iPhone of Android smartphone.
- Kies voor 'Zet apps en gegevens niet over' als je geen gegevens van je oude smartphone overzet of als dit je eerste smartphone is.
Stap 4: log in met Apple ID en stel Siri in
- Voer je e-mailadres en wachtwoord van jouw Apple ID in en tik op 'Volgende'.
- Heb je geen Apple ID of weet je je wachtwoord niet? Kies dan voor 'Wachtwoord vergeten of geen Apple ID?'.
- Na het inloggen stel je Siri in. Tik op 'Ga door'. Hierna spreek je enkele zinnen uit, zodat Siri jouw stem herkent.
Stap 5: maak de installatie af
- Kies of je schermtijd inschakelt, hiervoor klik je op 'Ga door' en volg je de stappen. Wil je dit niet inschakelen? Dan kies je voor 'Configureer later in instellingen'.
- Hierna kies je of je informatie deelt met appontwikkelaars en zet je automatische iOS updates aan.
Na deze laatste keuzes, is je nieuwe iPhone helemaal klaar voor gebruik.

Artikel van:
Gijs
Apple specialist.