
Hoe sluit je een laptop aan op een monitor?
Stap 1: Kijk naar de zwakste schakel
Bij het aansluiten van een laptop op een scherm heb je vaak de keuze uit verschillende aansluitmogelijkheden. De computer heeft vaak verschillende poorten die een videosignaal kunnen doorgeven. En voor een monitor geldt hetzelfde. Om je te helpen bij de keuze voor de goede aansluitingen, geef ik hieronder aan wat iedere aansluiting (maximaal) kan doorgeven qua signaal. Is de aansluiting aan de kant van de laptop anders dan aan de kant van de monitor? Dan kijk je naar de aansluiting die het minst krachtige signaal doorgeeft, aangezien de 'zwakste schakel' bepaalt hoe goed het beeld is dat uiteindelijk op de monitor verschijnt.
Bijvoorbeeld: gebruik je de HDMI poort van je laptop en de VGA aansluiting van je monitor, dan bepaalt de VGA poort hoe sterk het signaal is dat door wordt gegeven. De VGA poort is in dit geval namelijk de 'zwakste schakel'.
Op volgorde van zwak naar sterk zijn dit de verschillende aansluitmogelijkheden: VGA, DVI, HDMI en DisplayPort.
Niet één maar nog een tweede beeldscherm aansluiten op je laptop of computer? Lees dan ons advies over het installeren van een tweede scherm.
Instellingen
Na het aansluiten kies je er in het instellingenmenu van Windows of MacOS voor om je monitor op 1 van deze drie manieren te gebruiken: je laptopscherm dupliceren, je laptopscherm uitbreiden of alleen je monitor gebruiken:
- Duplicate/dupliceren: beide schermen geven het beeld van de laptop weer.
- Extend/uitbreiden: Het beeld van je laptop wordt uitgebreid op de monitor.
- Show only/Alleen 1 of 2: Geef het beeld alleen op je laptop óf je monitor weer.
Bovenaan het beeldscherm instellingenmenu (in MacOS onder 'arrangement') kun je bepalen waar je monitor staat ten opzichte van je laptop. Dit doe je door het blauwe vak van je scherm simpelweg naar links of naar rechts te slepen.
1 van de aansluitingen is een VGA poort
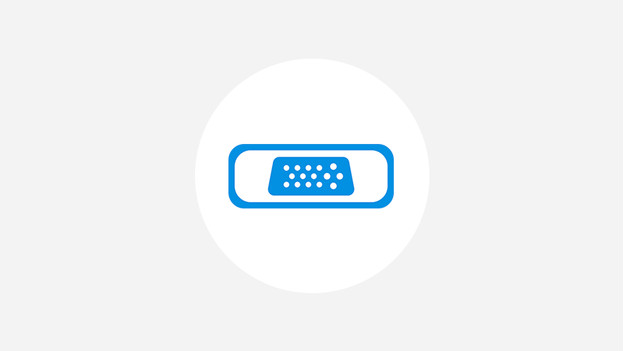
Een VGA aansluiting stuurt alleen een videosignaal door. Om ook het geluidssignaal mee te sturen, heb je een extra kabel nodig. Omdat VGA een zogenaamde analoge aansluiting is, treedt er altijd signaalverlies op. Oftewel: het beeld ziet er minder mooi uit. De maximale resolutie die een VGA aansluiting kan doorgeven, is afhankelijk van ondermeer de kabel, maar de beeldkwaliteit zal altijd minder zijn dan wanneer je 1 van de andere poorten gebruikt.
- Kan hoge resolutie doorgeven
- Geeft geen geluidssignaal door
- Mindere beeldkwaliteit
Welke kabel?
De kwaliteit van de VGA kabel bepaalt deels hoe goed het signaal is dat wordt doorgegeven. Heb je een kabel nodig met 2 verschillende aansluitingen, kijk dan op onze pagina met kabel converters.
1 van de aansluitingen is een DVI aansluiting
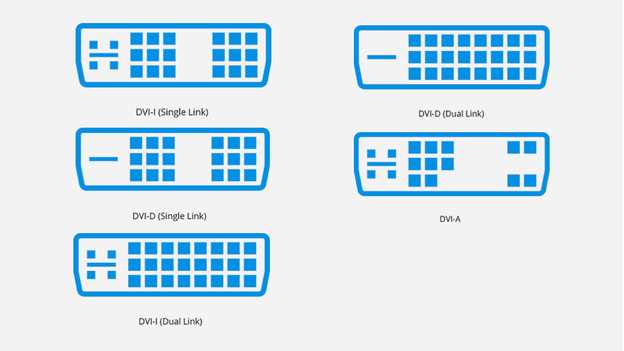
Een DVI aansluiting stuurt alleen een videosignaal door. Dus net als bij een VGA poort heb je een extra kabel nodig als je ook het audiosignaal wil doorgeven. Het ingewikkelde aan DVI is dat er 5 verschillende vormen van bestaan. Hieronder staan alle verschillende DVI aansluitingen, met daarachter welke resolutie ze op welke frequentie maximaal kunnen doorgeven.
- DVI-A: Analoge aansluiting die lagere resoluties ondersteunt (1920x1200 bij 60 Hz)
- DVI-I (single link): Digitale en analoge aansluiting die lagere resoluties ondersteunt (1920x1200 bij 60 Hz)
- DVI-I (dual link): Digitale en analoge aansluiting die hogere resoluties ondersteunt (2560x1600 bij 60 Hz)
- DVI-D (single link): Digitale aansluiting die lagere resoluties ondersteunt (1920x1200 bij 60 Hz)
- DVI-D (dual link): Digitale aansluiting die hogere resoluties ondersteunt (2560x1600 bij 60 Hz)
- Betere beeldkwaliteit dan bij VGA
- Geeft geen audiosignaal door
- Niet geschikt voor hoge resoluties
Welke kabel?
In je zoektocht naar een goede DVI kabel is het vooral belangrijk om een kabel met de juiste DVI aansluiting te nemen. Heb je een kabel nodig met 2 verschillende aansluitingen, kijk dan op onze pagina met kabel converters.
1 van de aansluitingen is een HDMI aansluiting
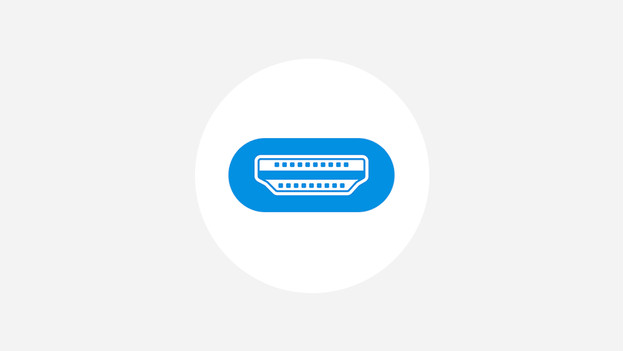
Met een HDMI aansluiting heb je de mogelijkheid om beeld met 4K resolutie (3840x2160) door te sturen. Er zijn 2 verschillende versies van HDMI: 1.4 en 2.0. Bij HDMI 1.4 stuur je maximaal 4K met 30 Hz door. Bij HDMI 2.0 is dat 60 Hz. Er is ook nog HDMI 2.0a. Deze versie ondersteunt High Dynamic Range (HDR) in 4K resolutie met 60 Hz. Een frequentie van 60 Hz betekent dat het beeld 60 keer per seconde wordt ververst. Bij gaming betekent 60 Hz ook dat je maximaal met 60 frames per seconde games kunt spelen.
- Ondersteunt 4K resolutie
- Niet meer dan 60 Hz bij 4K
Welke kabel?
Bij kabels korter dan 7,5 meter is er vrijwel geen verschil tussen de verschillende HDMI kabels. Heb je een langere HDMI kabel nodig? Kies dan voor een hoge kwaliteit kabel, anders ontstaan er beeldeffecten zoals sterretjes of valt je beeldsignaal weg. Heb je een kabel nodig met 2 verschillende aansluitingen, kijk dan op onze pagina met kabel converters.
1 van de aansluitingen is een DisplayPort aansluiting
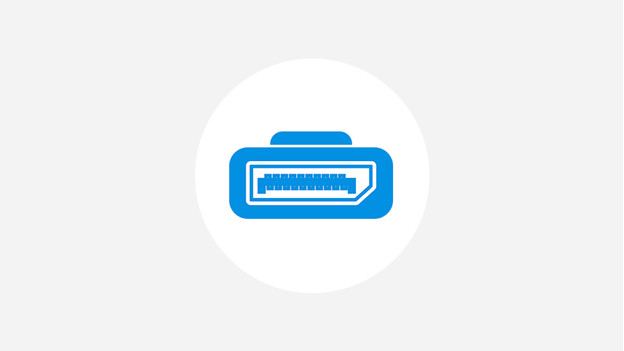
DisplayPort ondersteunt hoge resoluties met een hoge frequentie. Dat maakt deze aansluiting geschikt om te gebruiken als je op een tweede scherm bijvoorbeeld wil gamen. Er zijn 3 versies DisplayPort aansluiting:
DisplayPort 1.2: ondersteunt resoluties tot en met 3840x2160 (4K) met een verversingssnelheid van 60 Hz, oftewel 60 frames per seconde.
DisplayPort 1.3: ondersteunt 3840x2160 (4K) resolutie met verversingssnelheid van 120 Hz, oftewel 120 frames per seconde. Ondersteunt ook 7680x4320 (8K) resolutie, maar slechts met 30 Hz verversingssnelheid, oftewel 30 frames per seconde.
Displayport 1.4: ondersteunt resoluties tot en met 7680x4320 (8K) met een verversingssnelheid van 60 Hz, oftewel 60 frames per seconde.
- Ondersteuning tot 8K resolutie
- Haalt hoge frequentie, ook bij hoge resolutie
MiniDisplayPort
MiniDisplayPort is een verkleinde versie van DisplayPort. Deze gebruikt een eigen aansluiting en verbind je dan ook met een aparte MiniDisplayPort kabel. Vooral MacBooks en andere laptops gemaakt vóór 2016 hebben deze aansluiting. MiniDisplayPort ondersteunt maximaal DisplayPort 1.2 met 4K resolutie en 60 Hz.
Welke kabel?
Iedere DisplayPort kabel heeft dezelfde functionaliteit, dus je hoeft niet op een bepaalde versie te letten. Tenzij je een 8K resolutie doorstuurt of meer dan 60Hz wilt weergeven. Heb je een kabel nodig met 2 verschillende aansluitingen, kijk dan op onze pagina met kabel converters.
1 van de aansluitingen is een usb-c aansluiting
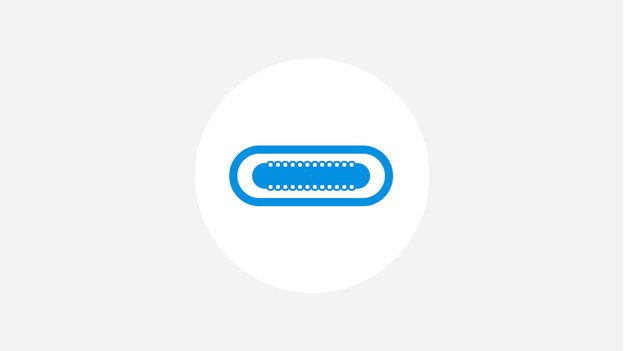
Usb-c is een universele aansluiting waarmee je beeld en audio weergeeft. Usb-c is een bijzonder type kabel, want het kan hetzelfde videosignaal zenden als DisplayPort, maar dan via de usb-c aansluiting in plaats van een DisplayPort kabel. Dit heet DisplayPort Alt Mode.
DisplayPort Alt Mode
Met DisplayPort Alt Mode verstuur je maximaal een 8K resolutie videosignaal met 60Hz, of 60 beelden per seconde.
Welke kabel?
Er zijn veel verschillende usb-c kabels, waarvan sommige niet genoeg bandbreedte hebben om beeld en audio te versturen. Controleer goed voor aanschaf van een usb-c kabel of deze DisplayPort Alt Mode ondersteunt. Heeft je laptop of pc een usb-c aansluiting? Check dan ook of de usb-c poort DisplayPort Alt Mode ondersteunt.
Stap 2: Sluit je monitor aan
Nu je de juiste kabels hebt, is het tijd om de monitor fysiek aan te sluiten op je computer. Dit doe je als volgt:
-
Sluit de stroomkabel aan op de monitor en het stopcontact.
-
Sluit de videokabel aan op de monitor en verbindt deze aan de computer. Sluit, wanneer je gebruikt maakt van een VGA of DVI kabel, ook een audiokabel aan wanneer je de speakers van je monitor wilt gebruiken.
Wil je de monitor liever aansluiten op een desktop? Lees hier ons advies:
Stap 3: Controleer of je beeldscherm op de juiste poort staat ingesteld
Via de fysieke knoppen die in de rand of aan de achterkant van je monitor zitten, kom je in een menu terecht. Dit menu wordt ook wel het on screen display (OSD) genoemd. Selecteer `input source', dan kun je de aangesloten kabeltypes wijzigen (HDMI, DVI, Displayport of VGA).
Je hebt nu je beeldscherm aangesloten en deze is klaar voor gebruik.


