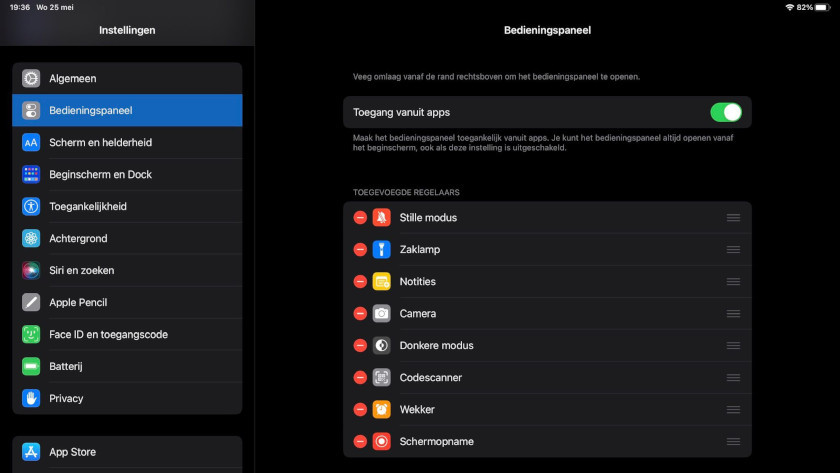5 basic tips for using your Apple iPad
Get started with your iPad

If you want a simple design and operating system, Apple is the right choice. We'll show you how to get started with your new iPad:
- Tip 1: turn your iPad on or off
- Tip 2: protect your information with your password, thumb, or smile
- Tip 3: set your iPad to standby and wake it up again
- Tip 4: mute the sound of your iPad
- Tip 5: adjust the control panel and use it as a shortcut
Tip 1. turn your iPad on or off
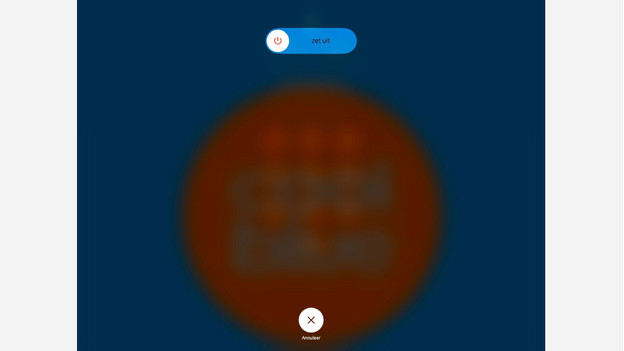
Before you get started with the control panel of your iPad, you have to turn it on. Press and hold the lock button at the top edge of the iPad for a few seconds. When the iPad boots, you'll see the Apple logo. Does the screen stay dark? Charge it first and try again. Do exactly the same to turn off your iPad. With models without a Home button at the front of the screen, also press the volume buttons on the right edge or the left of the top edge. Confirm the shutdown buy swiping to the right.
Tip 2. protect your information with your password, thumb, or smile
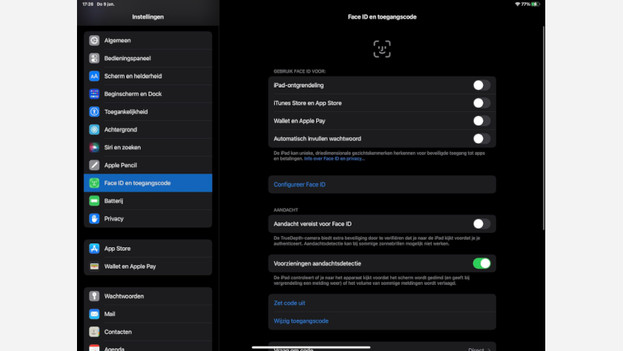
It's optional to use a password. We do recommend it to protect your information better. You have to enter it when you turn the iPad on, unlock it, adjust the software, or buy new apps. Go to Settings > Touch ID & Passcode to change, reset, or deactivate the password. Don't you want to remember a password? Use your fingerprint with Touch ID. Click Add a Fingerprint in the same menu and follow the instructions. The fingerprint sensor is located in the Home button or in the unlock button. Some iPad models can also be unlocked with your smile via Face ID.
Tip 3. set your iPad to standby and wake it up again
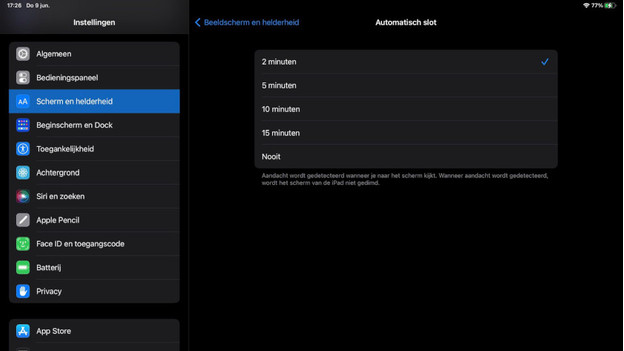
Press the lock button on the top edge once to go to standby mode. With iPad covers with the auto-wake function, this happens automatically when you close the cover. You iPad might already be turned on and it's set to the standby mode because you haven't used it a while. To use the iPad again, press the Home button or touch the screen and enter your password, if you have one. Does your iPad lock too soon? Adjust the time until standby or turn off the standby function. To do so, go to Settings > Display & Brightness > Auto-Lock.
Tip 4. mute the sound of your iPad
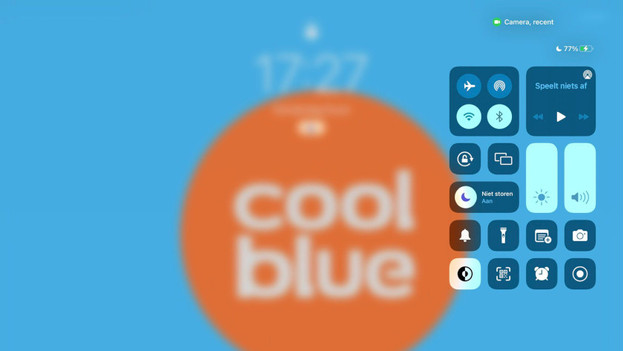
If you don't want to be distracted by the sound of a notification all the time, you can mute the sound of your iPad. Does your iPad have a Home button at the front of the screen? Use the slider on the horizontal or vertical edges. No slider? Tap the moon icon. This activates Do Not Disturb, so it mutes incoming calls and notifications. Is there no moon icon on the control panel of your iPad? We'll explain how to adjust that in tip 5.
Tip 5. adjust the control panel and use it as a shortcut
Your iPad works, you know how to unlock it, and you've set up a password. It's time to refine the Control Center of your iPad. Swipe down on the screen or from the upper right corner. You'll now see a number of functions you can customize under Settings > Control Center > Customize Control Center. Do you want quick access to the iPad camera from any app or standby mode? To never miss a nice photo opportunity, you can add it to the control panel by tapping the green plus.