
5 tips if your Mac device won't start up anymore
Restart your Mac
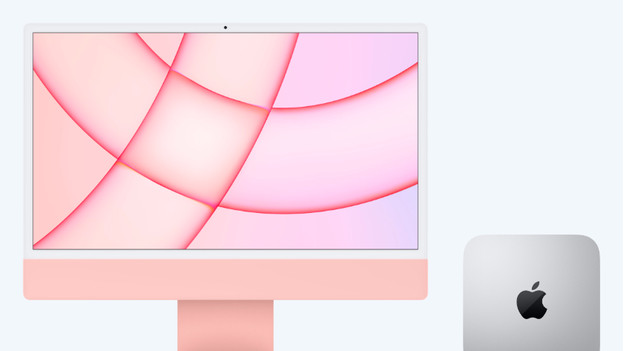
Your Mac device won't turn on and you're sure it's getting power. Sometimes, something can go wrong during a software update or installation without you noticing. Suddenly, you're staring at a black screen. In this article, we'll share 4 solutions to start up your Mac device again.
- Tip 1. Forcibly turn your Mac device off an on.
- Tip 2. Restore your System Management Controller (SMC)
- Tip 3. Boot via macOS recovery
- Tip 4. Reactivate or recover the firmware.
- Tip 5. Get your Mac out of deep sleep mode.
Tip 1: forcibly turn the Mac on and off

It looks as though your Mac is turned off, but it's still on. This happens sometimes, even with the connector plugged into the socket or with a properly functioning screen.
- Force your Mac to turn off. Push the on/off button for at least 10 seconds and release it.
- If you don't see any changes, push the on/off button again and release it again.
- Your Mac will turn back on.
Does your Mac not turn on? Continue to the next solution.
Tip 2: restore the System Management Controller (SMC)

If the solution above doesn't work, try to restore the System Management Controller (SMC). Note: this is only possible if your MacBook, iMac, or Mac Mini has Intel processors. In our advice article, you can read how to restore the SMC.
Tip 3: start up with macOS Recovery
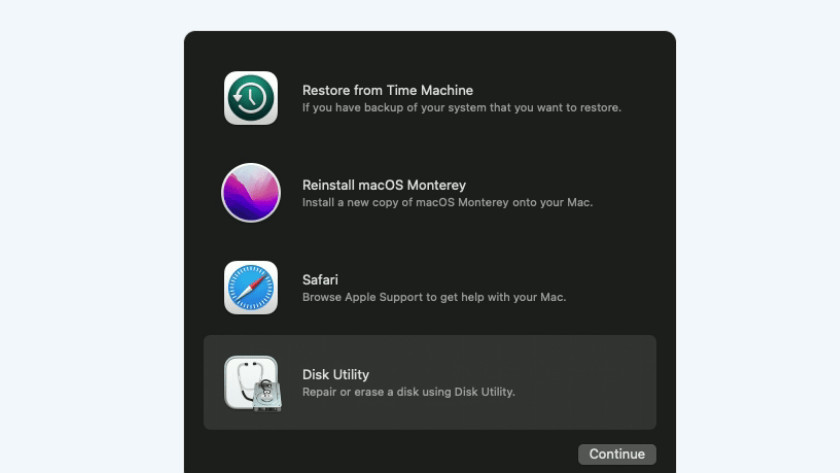
Mac with Apple M1 chip
- Press the on/off button for 10 seconds.
- The window with startup options appears on screen. Next to the gearwheel icon, you'll find the label Options. Select Options and click Continue.
- The Mac now starts up from macOS Recovery. A window will appear with different utilities. Click Disk Utility and follow the steps.
- Did no window appear during step 2? Release the on/off button and press it for another 10 seconds. Continue reading of nothing happens this time either.
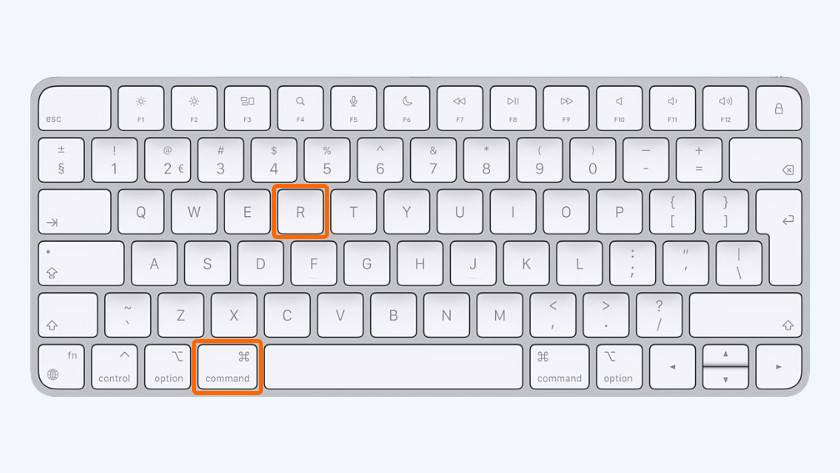
Mac with Intel processor
- Press the on/off button for 10 seconds.
- Press the on/off button shortly and press Command (⌘)-R right after until you see an Apple logo or some other image.
- The window with startup options will appear. Next to the gearwheel icon, you'll find the label Options. Select Options and click Continue.
- The Mac now starts up from macOS Recovery. A window will appear with different utilities. Click Disk Utility and follow the steps.
- Did the window from step 2 not appear after 20 seconds? Continue reading.
Tip 4: revive or recover the firmware
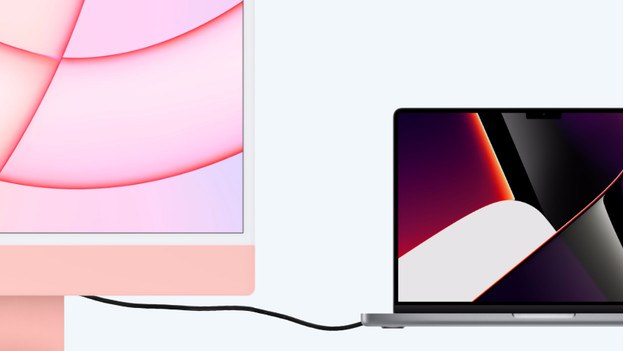
If the steps above don't work, the solution becomes more complicated. In order to complete the following steps, you need:
- Another Mac device with macOS Catalina 10.15.6 or higher and the Apple Configurator 2 app.
- A USB-C to USB-C cable or USB-A to USB-C cable to connect the devices to each other. The cable must transmit both power and data.
Do you have all of these things? Go on.
- Connect both Mac devices to each other with the USB-C or USB-A cable and start Apple Configurator 2 on the working Mac device.
- Restart the Mac that doesn't work with a special key combination. This combination differs per Mac.
- Use the Apple Configurator 2 to reactivate the Mac.
- If you can't manage to reactivate it, use the Apple Configurator 2 to recover the Mac. Note: the content of the drive will be lost.
For a very expansive description of the steps above and the special key combinations, you click one of the following links.
For a Mac with M1 chip, you go to https://support.apple.com/en-gb/guide/apple-configurator-2/apdd5f3c75ad/mac
For a Mac with an Intel processor, you go to https://support.apple.com/en-gb/guide/apple-configurator-2/apdebea5be51/mac
Tip 5: get your Mac out of the deep sleep mode

If you have a MacBook model from 2020, it's very likely it ended up in the deep sleep mode. Your Mac goes into deep sleep mode when it hasn't been used for 1.5 years. It'll show a black screen, so it seems like it won't start up. You can remove your Mac from the deep sleep mode by charging it for at least 1.5 hours. The battery only receives enough power that way, so it'll start up again.


