
5 tips als je Mac apparaat niet meer opstart
Je Mac opnieuw opstarten
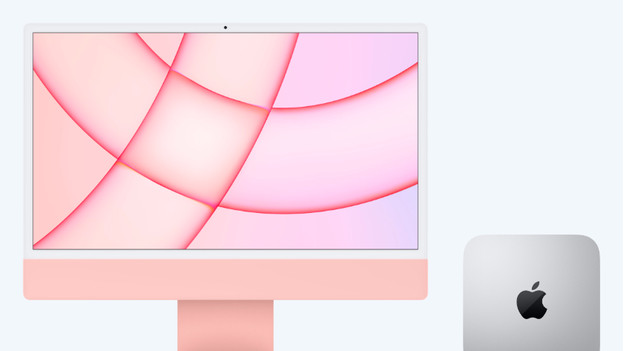
Je Mac apparaat start niet meer op en je weet zeker dat er stroom op staat. Soms gaat er ongemerkt iets mis tijdens een software update of installatie en zit je ineens met alleen een zwart scherm. In dit artikel benoemen we 4 oplossingen waarmee je jouw Mac apparaat weer opstart.
- Tip 1. Schakel je Mac apparaat geforceerd uit en in
- Tip 2. Herstel je System Management Controller (SMC)
- Tip 3. Start op met macOS herstel
- Tip 4. Reactiveer of herstel de firmware
- Tip 5. Haal je Mac uit de deep sleep mode
Tip 1: schakel de Mac geforceerd in en uit

Het lijkt alsof je Mac is uitgeschakeld, maar toch staat hij nog aan. Dit gebeurt wel eens, zelfs met de stekker in het stopcontact of met een goed werkend scherm.
- Schakel je Mac geforceerd uit. Druk de aan/uit-knop minimaal 10 seconden in en laat dan los.
- Zie je geen veranderingen, druk dan weer op de aan/uit-knop en laat deze weer los.
- Je Mac schakelt weer in.
Schakelt je Mac niet in? Lees dan verder voor de volgende oplossing.
Tip 2: herstel de System Management Controller (SMC)

Werkt de bovenstaande oplossing niet, probeer dan de systeembeheerdercontroller (SMC) te herstellen. Let op: dit kan alleen als jouw MacBook, iMac of Mac mini Intel processors heeft. Hoe je de SMC herstelt, lees je in ons adviesartikel.
Tip 3: start op met macOS-herstel
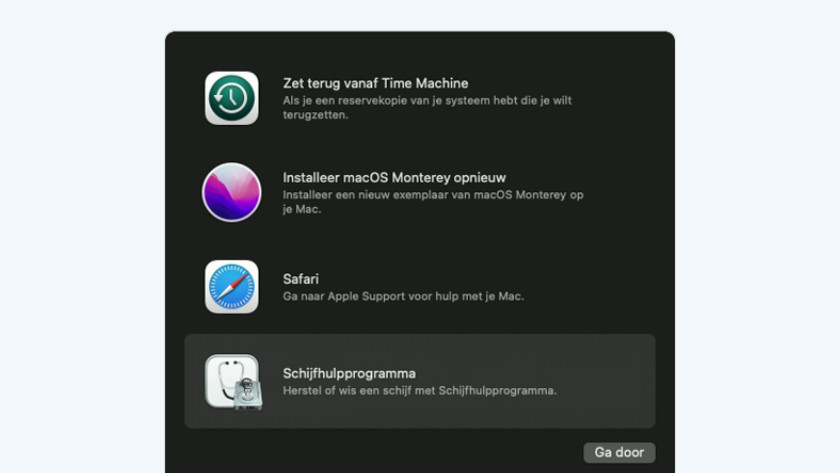
Mac met Apple M1 chip
- Houd de aan/uit-knop 10 seconden ingedrukt.
- Het venster met opstartopties verschijnt in beeld. Naast het tandwielsymbool staat het label Opties. Selecteer Opties en klik op Ga door.
- De Mac start nu op vanuit macOS-herstel. Er verschijnt een venster in beeld met verschillende hulpprogramma’s. Klik op Schijfhulpprogramma en volg de stappen.
- Is het venster bij stap 2 niet verschenen? Laat de aan/uit-knop los en druk hem weer 10 seconden in. Lees verder als er nog steeds niks gebeurt.
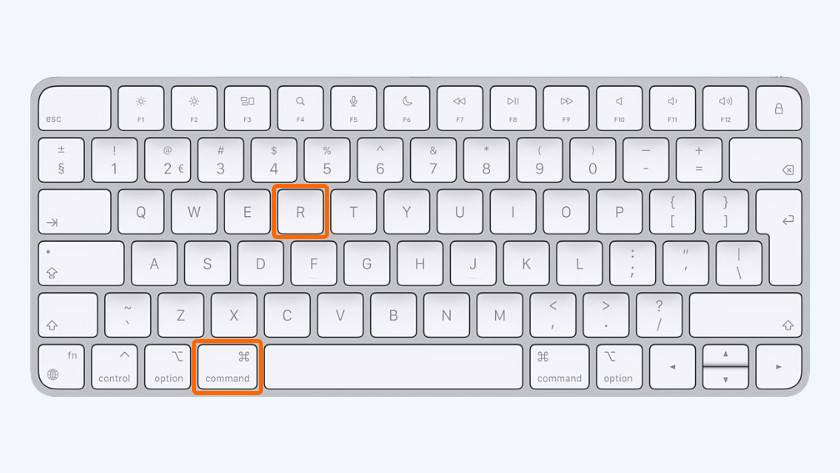
Mac met Intel processor
- Houd de aan/uit-knop 10 seconden ingedrukt.
- Druk kort op de aan/uit-knop en houd daarna gelijk Command (⌘)-R ingedrukt totdat je een Apple logo of andere afbeelding ziet.
- Het venster met opstartopties verschijnt in beeld. Naast het tandwielsymbool staat het label Opties. Selecteer Opties en klik op Ga door.
- De Mac start nu op vanuit macOS-herstel. Er verschijnt een venster in beeld met verschillende hulpprogramma’s. Klik op Schijfhulpprogramma en volg de stappen.
- Is na 20 seconden het venster van stap 2 nog niet verschenen? Lees dan door.
Tip 4: reactiveer of herstel de firmware
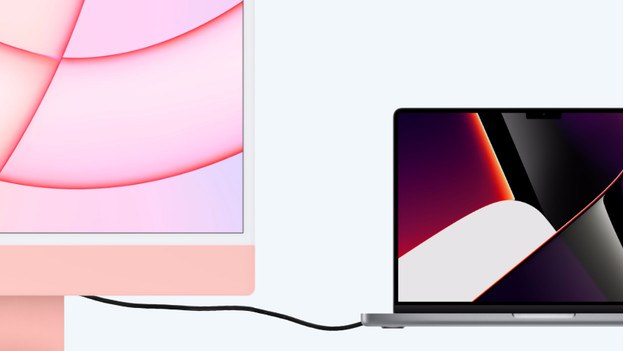
Werken bovenstaande stappen niet, dan wordt de oplossing ingewikkelder. Om de volgende stappen uit te kunnen voeren, heb je nodig:
- Een ander Mac apparaat met macOS Catalina 10.15.6 of hoger en de Apple Configurator 2 app.
- Een usb C naar usb C kabel of usb A naar usb C kabel om de apparaten met elkaar te verbinden. De kabel moet zowel stroom als gegevens doorvoeren.
Heb je alle spullen? Ga dan verder.
- Verbind beide Mac apparaten met elkaar met de usb C of usb A kabel en start Apple Configurator 2 op het werkende Mac apparaat.
- Start de niet werkende Mac opnieuw op met een speciale toetscombinatie. Deze verschilt per type Mac.
- Gebruik nu Apple Configurator 2 om de Mac te reactiveren.
- Lukt reactiveren niet, gebruik dan Apple Configurator 2 om de Mac te herstellen. Let op: hierbij gaat de inhoud van de schijf verloren.
Voor een zeer uitgebreide beschrijving van bovenstaande stappen én de speciale toetscombinaties klik je op een van de volgende linkjes.
Voor een Mac met M1 chip volg je https://support.apple.com/nl-nl/guide/apple-configurator-2/apdd5f3c75ad/mac.
Voor een Mac met een Intel processor volg je https://support.apple.com/nl-nl/guide/apple-configurator-2/apdebea5be51/mac
Tip 5: haal je Mac uit de deep sleep mode

Als jij een MacBook model uit 2020 hebt, is de kans groot dat hij in de deep sleep mode is beland. Je Mac komt in de deep sleep mode terecht als hij ongeveer 1,5 jaar niet gebruikt wordt. Hij toont dan een zwart scherm, waardoor het lijkt alsof hij niet opstart. Je haalt jouw Mac uit de deep sleep mode door je Mac minimaal 1,5 uur op te laden. Alleen dan krijgt de accu genoeg kracht en start hij op.


