
How do you transfer data to your new iPhone?
You want to start using your new iPhone as quickly as possible. But first, you'll have to transfer the data from your old iPhone to your new iPhone. On your iPhone, you can do this by yourself with 'Quick Start' or via iCloud. You can also do so via your Mac or PC. In this article, we'll explain how you transfer your data from your old device to your new one step-by-step.
Trade in your old iPhone for a discount
- Give your old iPhone a second life and get a discount on your new iPhone.
- You can trade in your old iPhone up to 30 days after purchase.
- You can trade it in in one of our Coolblue stores.
Get started with transferring your iPhone data
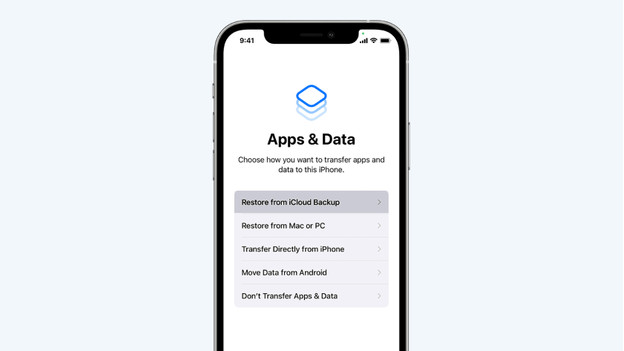
There are multiple ways to transfer your data from an iPhone to another iPhone.
- Via 'Quick Start' on your iPhone.
- Via iCloud on your iPhone.
- Via Finder on your Mac.
- Via iTunes on your PC.
Did you have an Android smartphone? Read our other advice article.
Tip 1: transfer via 'Quick Start' on your iPhone

Your old device requires iOS 11 or newer for this method. Does it have iOS 10 or lower? Download an update or choose one of the other methods.
- Place your old and new device next to each other and turn on Bluetooth on both devices.
- The screen will indicate 'Quick Start'. After you've checked your Apple ID, you tap 'Continue'.
- A moving animation will appear on the screen of the new device. Take your old iPhone and hold it above the animation until you've positioned it in the middle of the screen.
- Your iPhone may ask for your old access code. Enter it on the new device if that's the case.
- Follow the instructions to set up Face ID or Touch ID for your new iPhone. Enter your Apple ID password on the new device if prompted.
- Finally, you can choose to restore apps, data, and settings. This way, you set up your new iPhone exactly the same as your old smartphone.
Tip 2: transfer via iCloud on your iPhone
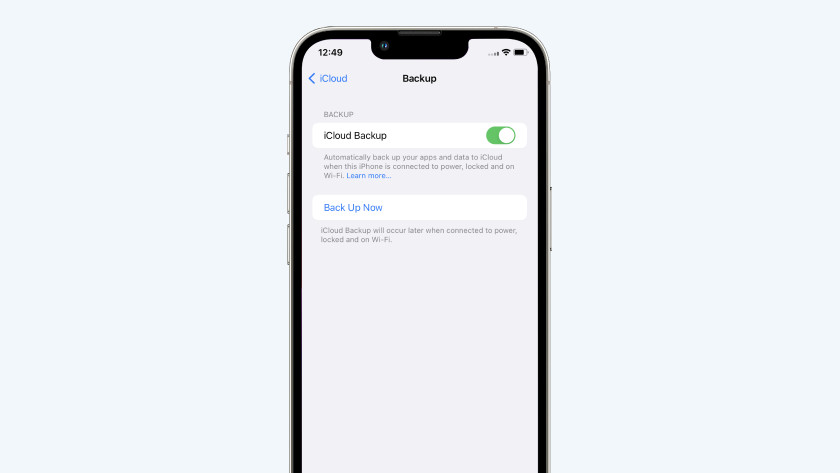
Make an iCloud backup
Make sure your old iPhone is connected to a WiFi network.
- Go to 'Settings', tap your name, and then 'iCloud' and 'iCloud backup'.
- Choose 'iCloud' and then 'iCloud backup'.
- Choose 'Back Up Now'.
- Wait until the backup is complete.
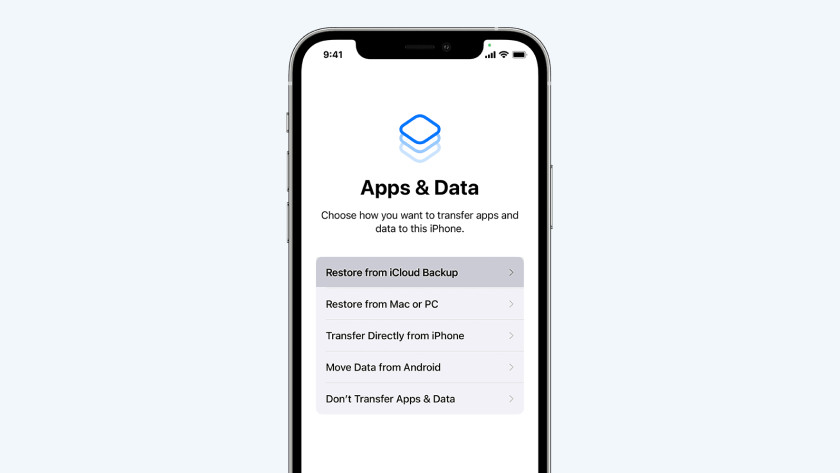
Transfer your data to your new iPhone
- Turn on your new iPhone and follow the steps until you reach the 'Apps & Data' screen.
- Under 'Apps & Data', tap 'Restore iCloud Backup'.
- Choose the most recent iCloud backup and log in with your Apple ID.
- Wait until the backup has been transferred. Your iPhone is ready for use after this.
Tip 3: transfer via Finder on your Mac
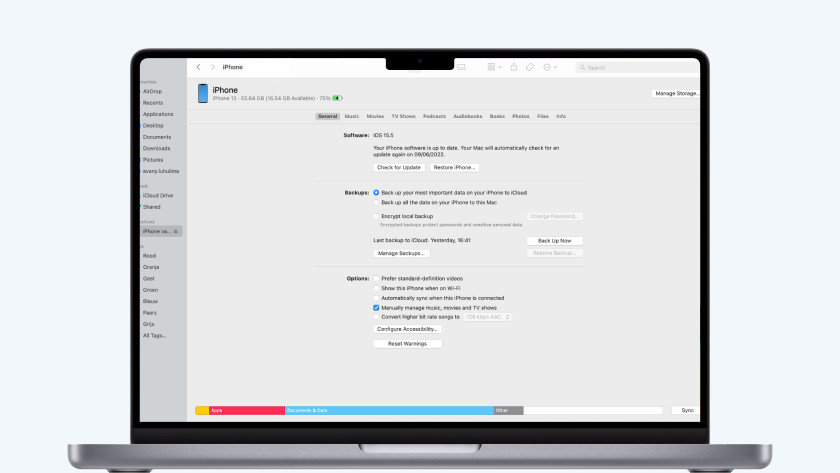
Make a backup in Finder
- Connect your old iPhone to your MacBook and open 'Finder'.
- In Finder, you select your iPhone. You can find it on the left in the navigation, below 'Locations'.
- In the 'General' tab, you tap 'Back Up Data'.
- Wait until the backup is finished. Only disconnect your iPhone when it's done.
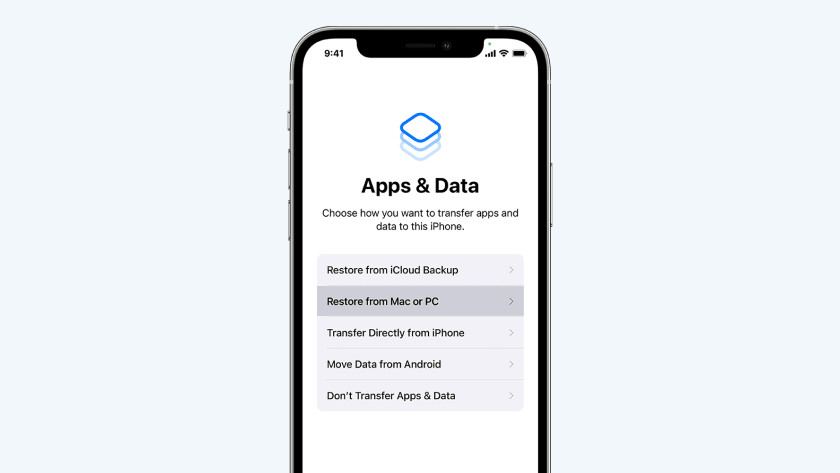
Transfer your data to your new iPhone via Mac
- Turn on your new iPhone and choose 'Set up manually'.
- Follow the steps. In the 'Apps & Data step', choose 'Restore via Mac or PC'.
- Connect your new iPhone to the Mac you just made the backup on.
- Open Finder on your Mac and select your iPhone under 'Locations'.
- Next, select 'Restore backup'. Choose the most recent backup. Make sure your iPhone stays connected to your Mac.
- Wait until the backup is restored. Your new iPhone is ready for use.
Tip 4: transfer via iTunes on your PC
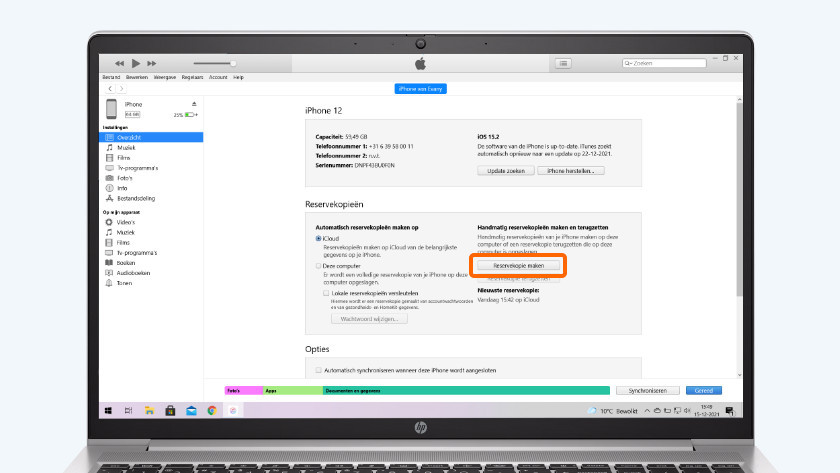
Make a backup via iTunes
- Connect your old iPhone to your Windows computer or laptop. Open iTunes and give access to your iPhone when asked.
- In iTunes, you'll see a bar on the left with items like 'Library' and 'Devices'. You'll also see a small iPhone icon. Click the iPhone icon.
- Click 'Overview' and click 'Make backup'.
- Click 'Encrypt backups' and create a password. Remember this password or write it down somewhere. It now creates the backup.
- Only disconnect your iPhone when everything is done.
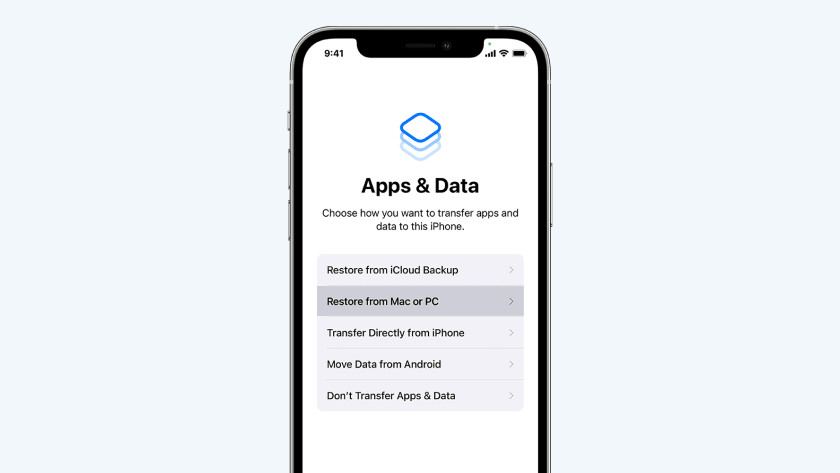
Transfer your data to your new iPhone via iTunes
- Choose 'Set up manually' and follow the steps.
- At 'Apps & Data', choose 'Restore via Mac or PC'.
- Connect your new iPhone to the Windows computer.
- Open iTunes on your PC. You'll see a window with 'Welcome to your new iPhone'.
- Next, select 'Restore this backup'. Choose the most recent backup. Enter the password of the backup.
- Wait until the backup is restored. Your new iPhone is ready for use.

Article by:
Evany
Apple Expert.

