
Hoe zet je gegevens over naar je nieuwe iPhone?
Ruil je oude iPhone in voor korting
- Geef je oude iPhone een tweede leven en krijg korting op je nieuwe iPhone
- Je ruilt je oude iPhone in tot 30 dagen na aankoop
- Inruilen kan in één van onze Coolblue winkels
Aan de slag met iPhone gegevens overzetten
Er zijn meerdere manieren waarmee je je gevens overzet van iPhone naar iPhone.
- Via 'Begin direct' op je iPhone
- Via iCloud op je iPhone
- Via Finder op je Mac
- Via iTunes op je pc
Had jij eerst een Android smartphone? Lees dan ons andere adviesartikel.
Tip 1: overzetten via 'Begin direct' op je iPhone
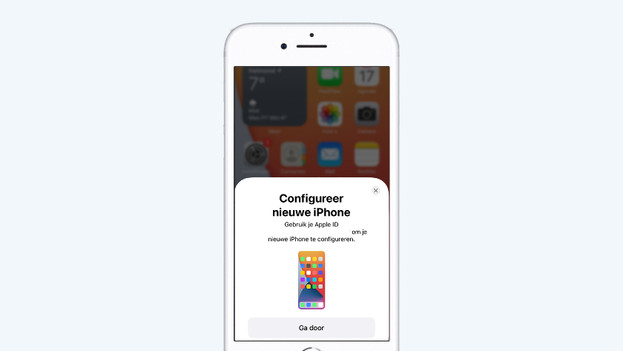
Jouw oude toestel heeft iOS 11 of nieuwer nodig voor deze manier van overzetten. iOS 10 of lager? Voer een update uit of kies één van de andere manieren.
- Leg je oude en nieuwe toestel naast elkaar en zorg dat bluetooth op beide apparaten is ingeschakeld.
- Het scherm 'Begin direct' verschijnt. Nadat je je Apple ID gecontroleerd hebt, klik je op 'Ga door'.
- Er verschijnt een bewegende animatie op het nieuwe apparaat. Pak je oude iPhone en houd deze boven de animatie tot je hem in het midden van het beeld hebt.
- iPhone kan vragen om de oude toegangscode. Voer deze op het nieuwe apparaat in.
- Volg de instructies om Face ID of Touch ID in te stellen op je nieuwe iPhone. Voer wanneer nodig het wachtwoord van je Apple ID in op het nieuwe apparaat.
- Tot slot kies je er voor om alle apps, gegevens en instellingen over te zetten. Je nieuwe iPhone wordt nu hetzelfde ingesteld als je oude smartphone.
Tip 2: overzetten via iCloud op je iPhone
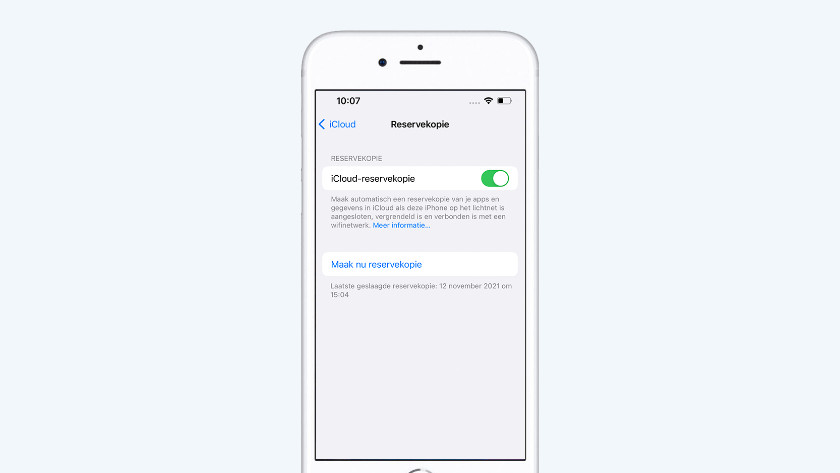
Een iCloud reservekopie maken
Zorg dat je oude iPhone verbonden is met een wifi netwerk.
- Ga naar 'Instellingen' en tik op je naam.
- Kies 'iCloud' en daarna 'iCloud-reservekopie'.
- Tik op 'Maak nu reservekopie'.
- Wacht tot de reservekopie gemaakt is.
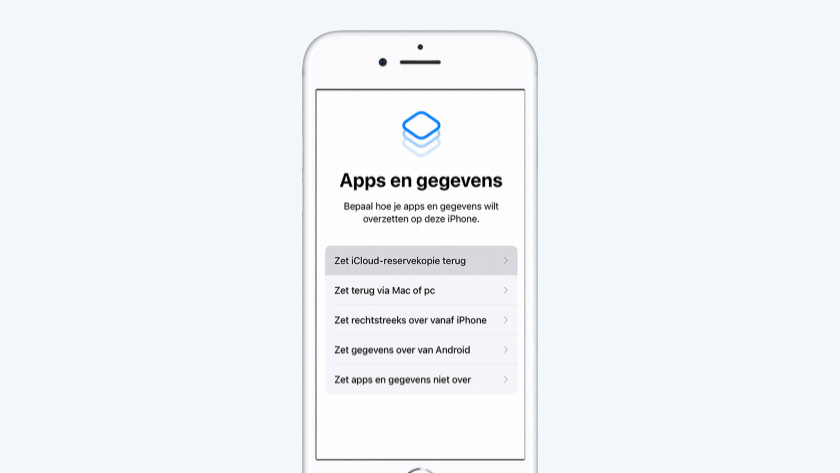
Je gegevens op je nieuwe iPhone zetten
- Zet je nieuwe iPhone aan en volg alle stappen.
- Bij de stap 'Apps en gegevens' tik je op 'Zet iCloud-reservekopie' terug.
- Kies de nieuwste iCloud reservekopie en daarna log je in met je Apple ID.
- Wacht tot de reservekopie is overgezet. Hierna is je nieuwe iPhone klaar voor gebruik.
Tip 3: overzetten via Finder op je Mac
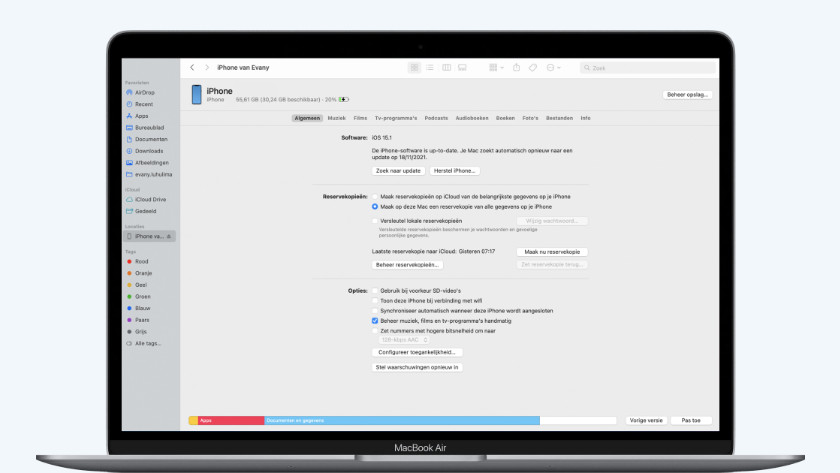
Een Finder reservekopie maken
- Sluit je oude iPhone aan op je MacBook en open 'Finder'.
- In Finder selecteer je je iPhone. Deze vind je links in de navigatie onder 'Locaties'.
- In het tabje 'Algemeen' klik je op 'Maak nu reservekopie'.
- Wacht nu tot de reservekopie gemaakt is. Koppel je iPhone pas los als alles klaar is.
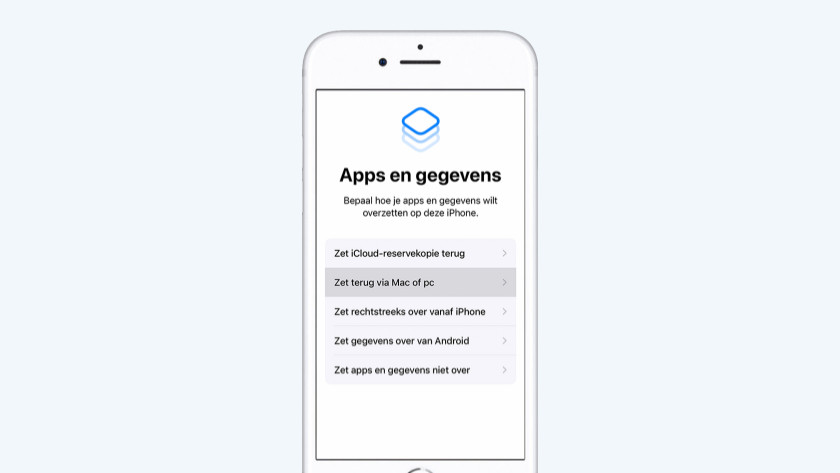
Je gegevens op je nieuwe iPhone zetten via Mac
- Zet je nieuwe iPhone aan en kies voor 'Configureer handmatig'.
- Volg de stappen. Kies bij de stap 'Apps en gegevens' voor 'Zet terug via Mac of pc'.
- Sluit je nieuwe iPhone aan op de Mac waar je de reservekopie op hebt gemaakt.
- Open Finder op je Mac en selecteer onder 'Locaties' jouw nieuwe iPhone.
- Vervolgens selecteer je 'Zet reservekopie terug'. Kies de nieuwste reservekopie. Zorg dat je nieuwe iPhone verbonden blijft met je Mac.
- Wacht tot de reservekopie is overgezet. Je nieuwe iPhone is klaar voor gebruik.
Tip 4: overzetten via iTunes op je pc
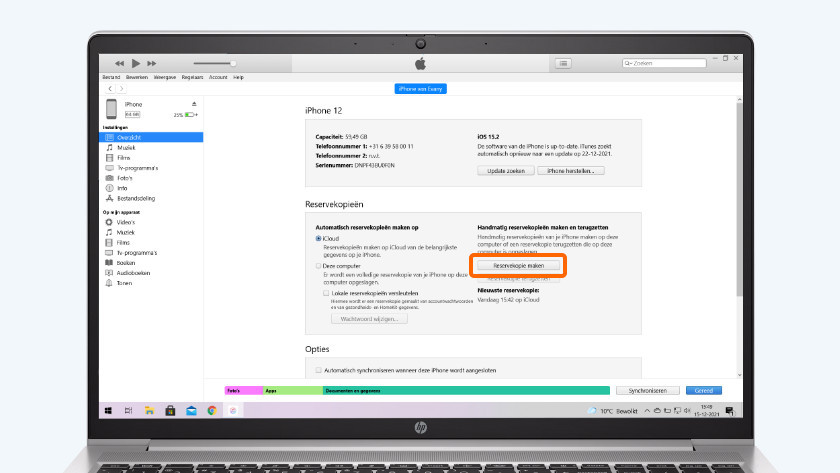
Een reservekopie maken via iTunes
- Sluit je oude iPhone aan op je Windows computer of laptop. Open iTunes en geef toegang tot je iPhone als dat wordt gevraagd.
- Je ziet in iTunes aan de linkerkant een zijbalk met onder andere 'Bibliotheek' en 'Apparaten'. Daarboven zit een klein iPhone icoontje. Klik op het icoontje.
- Druk op 'Overzicht' en klik op 'Reservekopie maken'.
- Klik op 'Reservekopieën versleutelen' en verzin een wachtwoord. Onthoud dit wachtwoord of schrijf het tijdelijk ergens op. De reservekopie wordt nu gemaakt.
- Ontkoppel je iPhone pas als alles klaar is.
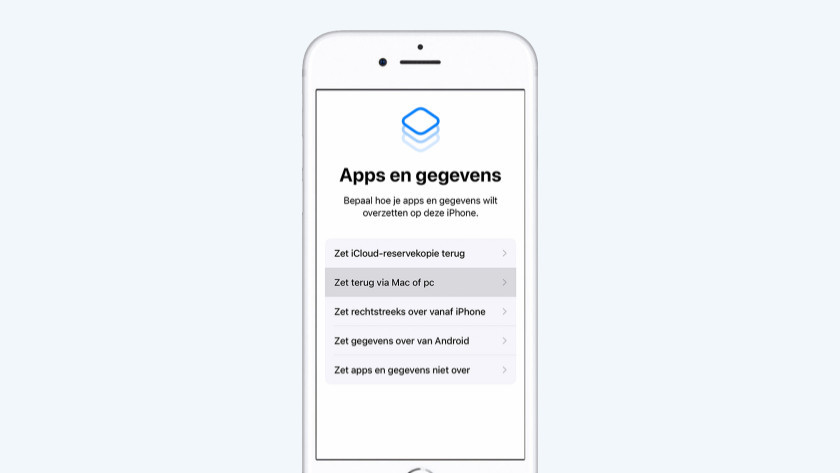
Je gegevens op je nieuwe iPhone zetten via iTunes
- Kies voor 'Configureer handmatig en volg de stappen.
- Bij de stap 'Apps en gegevens' kies je voor 'Zet terug via Mac of pc'.
- Sluit je nieuwe iPhone aan op de Windows computer .
- Open iTunes op je pc. Je ziet een scherm met 'Welkom bij je nieuwe iPhone'.
- Selecteer 'Herstellen vanaf deze reservekopie' en kies de nieuwste reservekopie. Vul mogelijk het wachtwoord van de reservekopie in.
- Wacht tot de reservekopie is overgezet. Je nieuwe iPhone is klaar voor gebruik.


