
Which video card is in your PC?
It's not always clear what video card is in your computer. You probably chose one when you purchased your desktop, but it's not really a name you easily remember. That's why we explain how you identify the video card in your PC with a few clicks on this page.
Method 1: Find the basic information
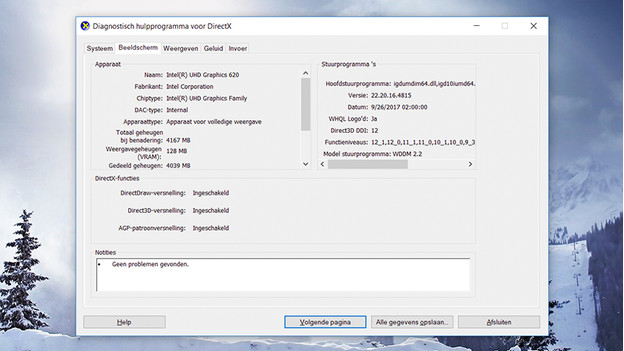
Do you only need the basic information of your video card? That's useful to find the correct drivers, for example. Or to show your friends that you have a powerful video card in your PC. Follow these steps:
- Click the Windows logo at the bottom left of the task bar.
- Type Run and press Enter
- In the window that pops up, type dxdiag and press Enter again.
- At the top of the new window, click the tab with Display.
- In the left column, you can find the name of the video card of your PC.
Method 2: Find the advanced information
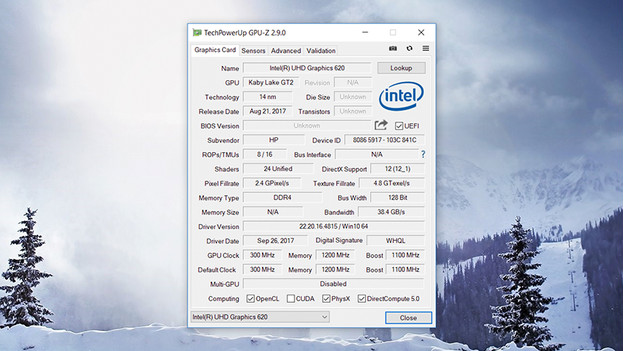
Are you looking for the specific name of your video card, including all technical information? You'll need an extra program:
- Go to the GPU-Z website and click Standard Version click Download. Next, download GPU-Z.
- Open the downloaded program by clicking at the bottom of the browser.
- In the window that opens, click Yes.
- At the bottom left, click Intel HD Graphics and select your video card.
- On the top right of the technical information window, click Lookup.
- A new internet page will open with the exact name of your video card.
- Does your desktop have 2 video cards? You'll see the names of both video cards.

Article by:
Kasper
Desktop Expert.

