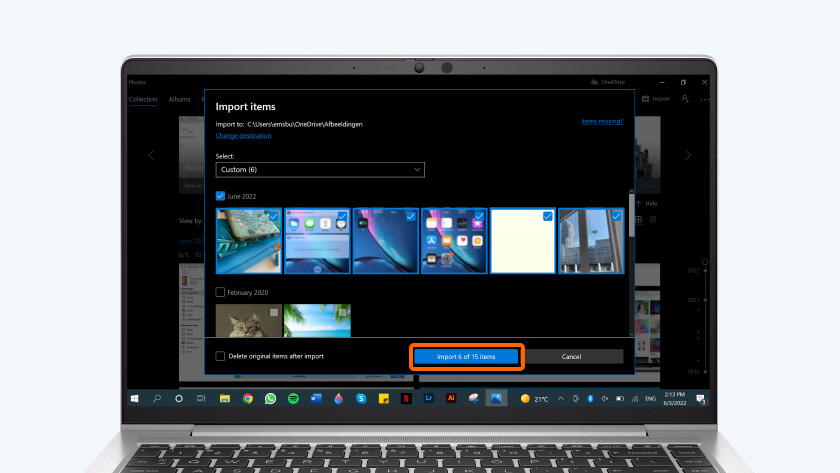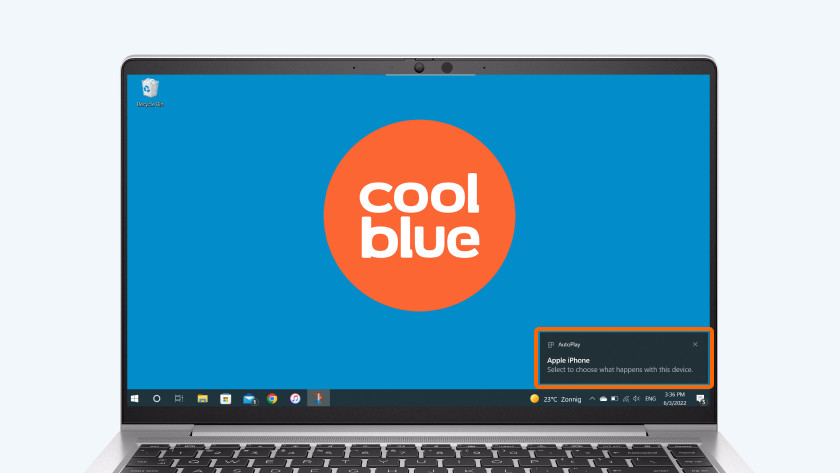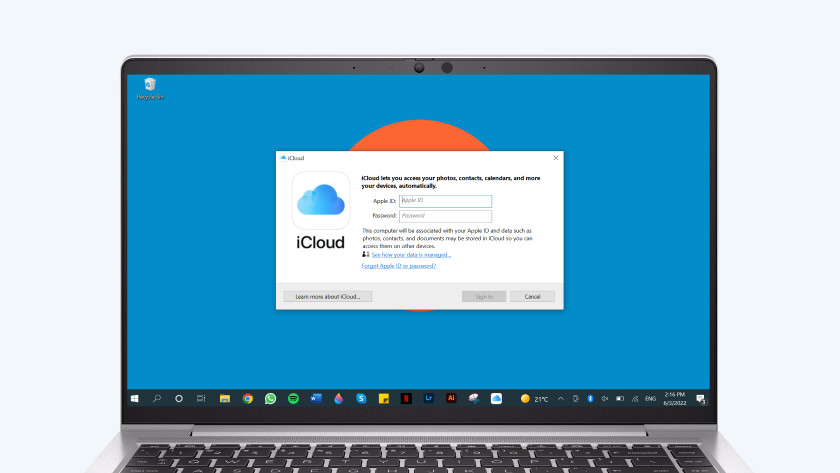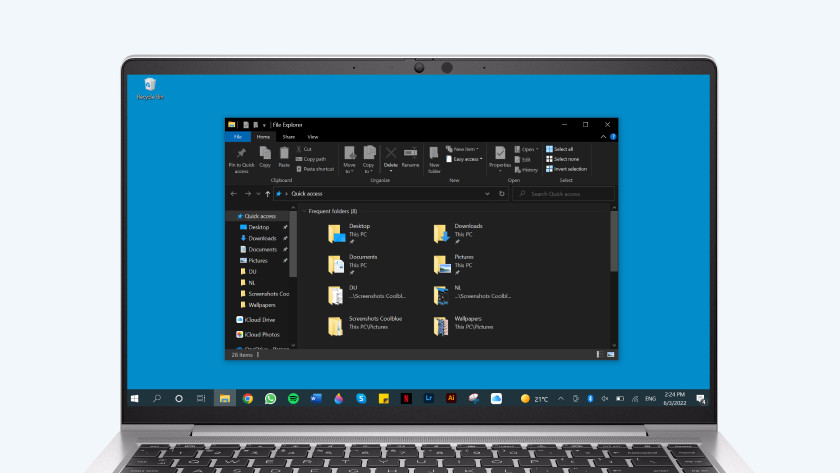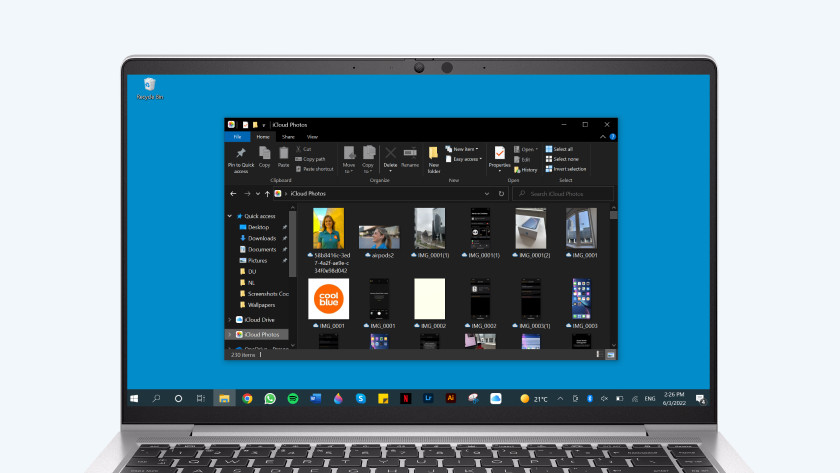How do you transfer photos from your iPhone or iPad to your Windows PC?
Get started with transferring your photos

There are different ways to transfer your photos from your iPhone or iPad to a Windows PC. If you don't use iCloud and prefer to use a USB cable, we'd recommend tip 1. Do you already use iCloud? Follow tip 2 to transfer your photos.
- Tip 1: transfer your photos via a USB cable
- Tip 2: transfer your photos via iCloud
Note: we're working with Windows 10 in this article. The windows and icons can look a bit different if you're using a different version of Windows.
Tip 1: transfer your photos via a USB cable
You can easily transfer all your photos from your iPhone or iPad to your computer if you go through the following steps.
- Connect your iPhone or iPad to your computer with a USB cable. You'll get a notification on the screen of your iPhone or iPad. Unlock your iPhone if you've set a passcode.
- Tap 'Trust' on the screen of your iPhone or iPad and enter your passcode once more.
- You'll now see a pop-up that says 'Select to choose what happens with this device' in the bottom right of your computer screen. Click it. Click 'Import photos and videos'. Photos will now open.
- You'll see a notification on your iPad or iPhone. Tap 'Allow'.
- You'll be able to select photos in the window on your computer. Are you done with your selection? Click 'Import selected'. The selected photos are transferred to your computer. You'll be notified once the import is complete.
Tip 2: transfer your photos via iCloud
-
Click 'iCloud photos' in the left list.
-
Select the photos you want to transfer
Don't have iCloud on your PC yet? You can download it in the Microsoft Store. You also have to turn on Photos in your iCloud settings.
- Open iCloud on your PC. Use your Apple ID to log in.
- Check Photos and click 'Apply'.
- Open File Explorer. On the left, you'll see 'iCloud photos' in the list. Click it.
- You'll now see all photos that are stored on your iPhone or iPad. These aren't stored on your computer yet. Select the photos you want to store on your PC. Click the right mouse button and choose 'copy'.
- Create a folder on your desktop, for example. Open this folder. Click the right mouse button and choose 'paste'. The photos are now transferred from iCloud to your computer.