
How do you transfer data to a new MacBook or Mac desktop?
How do you transfer your data?
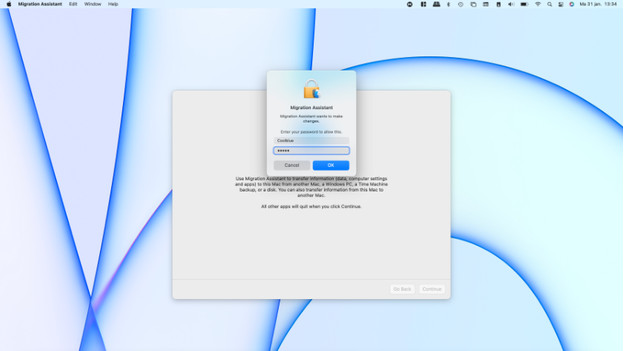
You can go through a few steps to transfer the data from one Mac to the other Mac.
- Step 1. Prepare the Mac devices.
- Step 2. Open the Migration Assistant.
- Step 3. Select the data.
Step 1: prepare the Mac devices
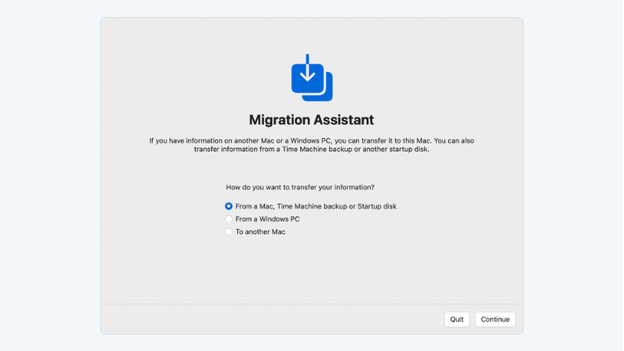
First, make sure both Mac devices can connect with each other.
- Install all available software updates on the new and old Mac model.
- If both Mac devices have the Siere macOS from 2016 or higher, you can put them close and leave WiFi enabled. If one of the devices uses OS X El Capitan from 2015 or an earlier OS, make sure both devices are connected to the same network. You can see which operating system they use by clicking the Apple logo at the top left. Next, click About this Mac.
- Click the Apple logo in the top left of the old Mac. Click System preferences and click Share. Note or remember the name behind 'Computer name'.
- Turn of any antivirus or firewall software until the migration is finished.
Step 2: open the Migration Assistant
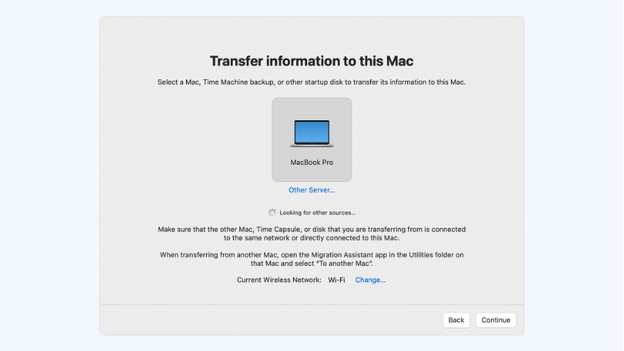
The Migration Assistant is the program you can use to transfer the data from one Mac to the other.
On the new Mac
- Open Finder, Apps, and the map Utilities. In this map, click Migration Assistant. Click Continue in the new window.
- Enter the administrator password and click OK.
- To transfer data from the old mac to the new one, click From a Mac, Time Machine backup, or boot drive. Click Next.
On the old Mac
- Open the Migration Assistant the same way as described above.
- Click on To another Mac in the Migration Assistant. Click on Continue.
Step 3: select the data
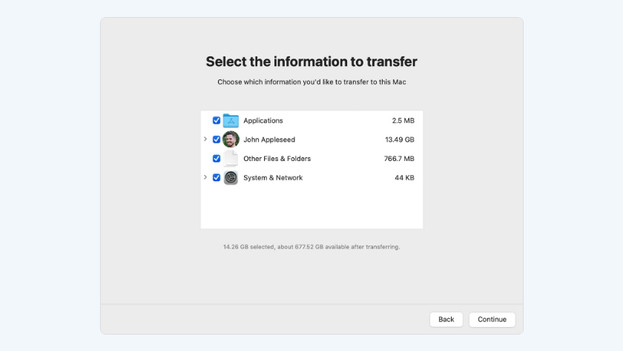
Now, select which data you want to transfer.
On the new Mac
- In the window that now appears, select your old Mac. You noted the name of this Mac in Step 1.4. Click Continue.
On the old Mac
- A security code might appear. Check if this code is the same as the code that appears on the new Mac.
On the new Mac
- Select the data you want to transfer. You can select your macOS user account, for example. If the name of the user account on the old Mac is the same as the one on the new Mac, you'll get the question if you want to change the name of the account on the old Mac, or if you want to replace the account on the new Mac. Do you choose to change? The old account will appear on the new Mac under its new name. Do you choose to replace? The content of the current account on your new Mac will be replace by the content of the account on your old Mac.
- Click Continue. The migration can now start. This can take multiple hours.
When the migration is finished, you can close the Migration Assistant on both Mac devices. All selected data is now also available on your new Mac.


