
6 tips to get everything out of your Samsung Galaxy Z Fold 3
New: the Samsung Galaxy Fold 5
In 2023, Samsung launched the new Galaxy Z Fold 5. This way, the Samsung Galaxy Z Fold 3 is less readily available. The new model has a larger battery and better cameras.
Get started with the Samsung Galaxy Z Fold 3

With these 6 tips, you can get the most out of your Samsung Galaxy Z Fold 3 smartphone:
- Tip 1. Work with multiple apps at the same time
- Tip 2. Pair apps that you often use at the same time
- Tip 3. 'Force' apps into flexible mode
- Tip 4. Unlock with fingerprint in any position
- Tip 5. Choose Dolby Atmos sound
- Tip 6. Personalize apps on both screens
Tip 1. Work with multiple apps at the same time
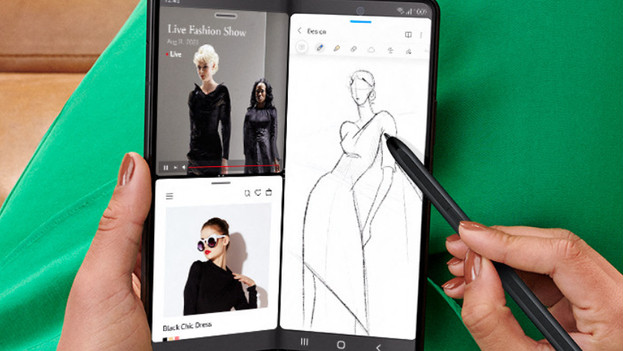
The most important tip for a foldable smartphone is the use of Multi Window. This allows you to use 3 apps at the same time. Send a text while you watch series and keep your to-do list up to date. You can open the first 2 apps via your recently opened apps. Click on the app and choose 'Open in split-screen mode'. Open the second app the same way. You can get the third app in the 'Apps Edge' panel. Open this one by dragging the tab into the picture. Drag the app to where you want it.
Tip 2. Pair apps that you use often
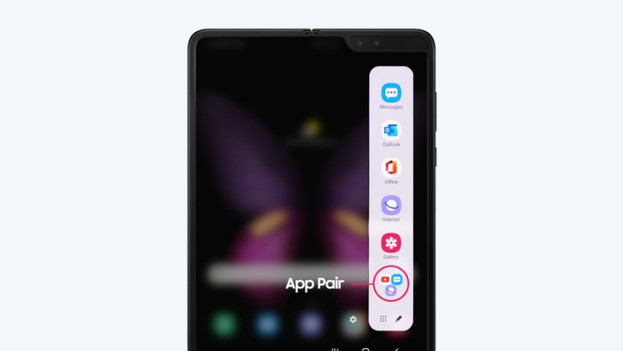
If you notice that you use certain apps together a lot, you can pair them. The next time, the 2 or 3 apps will open simultaneously in a Multi Window screen. For example, pair your online meeting app and your notes, so you won't miss a single action point. If you want to pair the apps, open them first. See tip 1. Click on the 3 dots in the gray bar between the apps. Choose the icon with the plus. You'll now find these apps in your Edge Panel as a pair.
Tip 3. 'Force' apps into flexible mode

When you use your smartphone half-open, the opened app often goes into 'Flex Mode'. The app adjusts to the position of the screen. When you're watching a video, the video will show on the top half and the controls on the bottom half. This mode is also useful if you want to type like on a laptop. Not all apps have a flexible mode by default. If they don't, you can try to 'force' them into this mode. Go to settings and scroll to 'Advanced Features'. Click 'Labs' and 'Flex Mode Panel'. Here, you can choose which apps you want to use in 'Flex Mode'.
Tip 4. Unlock with fingerprint in any position

Having to press the on/off button of your device every time to unlock your device isn't very convenient. That's why you should set your fingerprint scanner to 'Always on'. Go to 'Settings' and click 'Biometrics'. Via 'Security', you can go to 'Fingerprints'. Check the option 'Fingerprint always one'. Now, the screen will always unlock when you put your finger on it. A second tip is to also set up your right thumb to unlock your screen, in addition to the finger you normally use to unlock it. That way, you can also easily unlock your device when you're using it in 'laptop mode', for example.
Tip 5. Choose Dolby Atmos sound
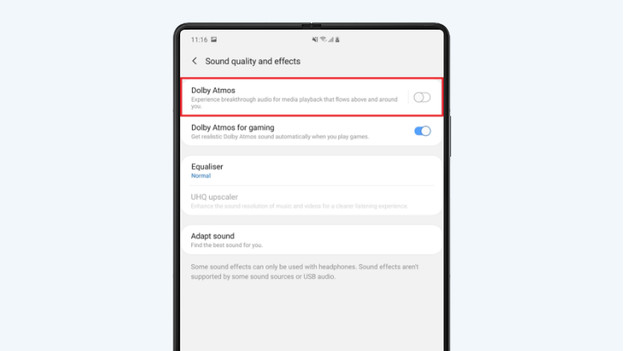
We don't have to tell you that the large screen of the Z Fold 3 is more than suitable for watching movies and series. But, do you know you can also improve your watching experience with the adjusted sound? Turn on 'Dolby Atmos' and you can use the high-quality Dolby speakers. You can choose the right mode for the best sound per situation, like movies, music, or text messages. Open the settings, go to 'Sounds and vibration' and click 'Advanced sound settings'. You can adjust the sound according to your preference.
Tip 6. Personalize apps on both screens
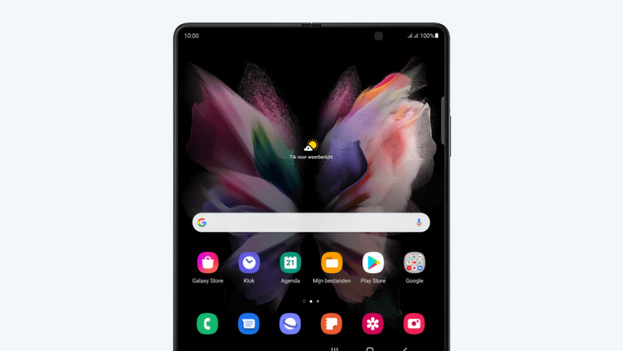
Put apps you use a lot and useful apps for on the go on the outer screen. Think about WhatsApp and the NS app. On the unfolded screen, you can put larger apps like the Microsoft Office apps and Netflix. Do you prefer the two screens to be the same? Turn on 'Home Screen Mirroring'.


