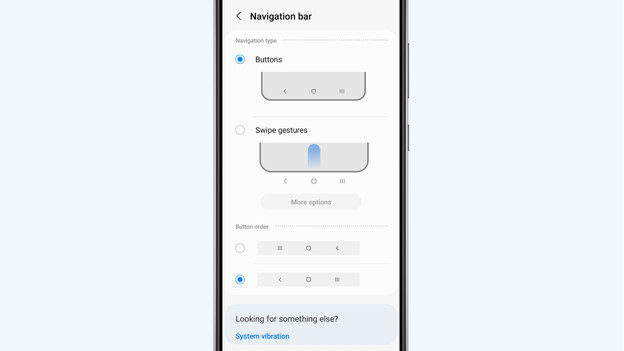7 tips to get more out of your Samsung smartphone
Get the most out of your Samsung smartphone

With these 7 tips, you can get the most out of your Samsung smartphone:
- Tip 1. Adjust the brightness yourself
- Tip 2. Show your battery level
- Tip 3. Turn on dark mode automatically
- Tip 4. Control your smartphone with 1 hand
- Tip 5. Set up the side button yourself
- Tip 6. Set up the navigation bar yourself
- Tip 7. Customize the Edge window
Tip 1: adjust the brightness yourself
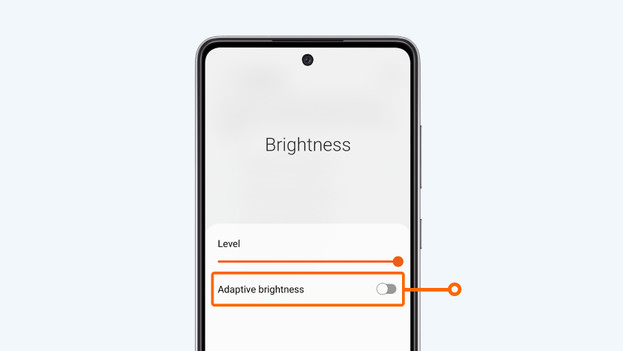
Samsung smartphones adjust the brightness of the screen automatically. Not everybody likes this. That's why you can easily disable automatic brightness. The easiest way is via the notification screen.
- You can access this by swiping downwards on your home screen.
- Uncheck Automatic Brightness.
- Doesn't that work? Go to Apps and choose Settings. Then tap Display.
- Sometimes, you can find Display under a different tab, like Device.
- Turn off Automatic Brightness.
Tip 2: show battery level
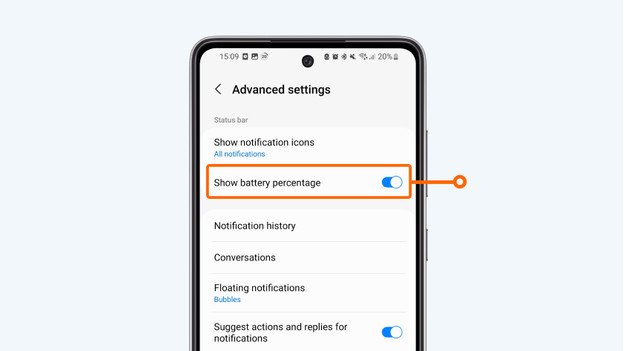
The battery indicator in the status bar isn't always accurate. That's not very useful if you want to know if your smartphone can last until the end of the day. The percentage is accurate, but this isn't displayed by default.
- Swipe downwards twice on the home screen and tap the 3 dots.
- Choose Status Bar.
- Check Battery Percentage.
Doesn't this work, or do you want to see more than the percentage? Download an app. Battery Widget Reborn shows an estimate of the battery life and the battery health in addition to the percentage.
Tip 3: turn on dark mode automatically
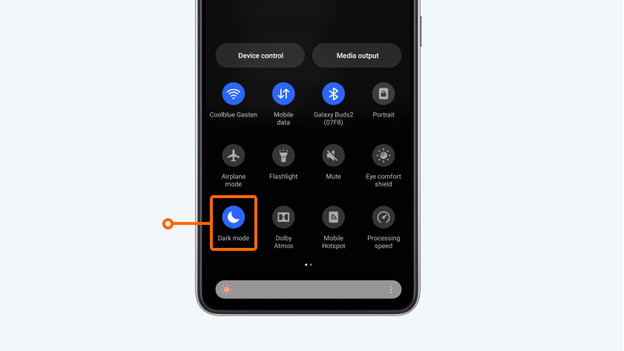
You probably already know that your Samsung Galaxy has a dark mode. But do you know how to turn this on automatically? For example, after sundown or at a fixed time. After you set up the dark mode, you can still turn it off and on manually.
- Swipe downwards to open the quick settings panel.
- Tap and hold Dark Mode or Night mode for a while to open the settings.
- Turn on the slider behind Turn on as scheduled and choose your settings.
Tip 4: control your smartphone with 1 hand
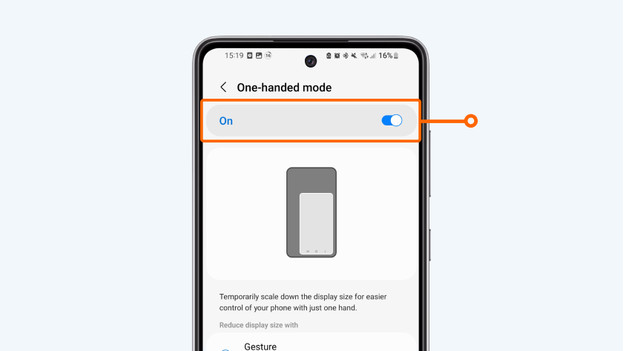
Smartphones get bigger and bigger, and this means it also gets more difficult to control them with 1 hand. Unfortunately, you don't always have 2 free hands. Samsung has a setting for this. If you enable this, your screen temporarily gets smaller. This allows you to quickly type a message with only your thumb. Follow these steps to enable this mode.
- Go to Settings.
- Choose Advanced settings.
- Enable Controls with 1 hand.
- Click the text Controls with 1 hand, and choose how you want to turn the mode on in the future.
Tip 5: set up the side button yourself
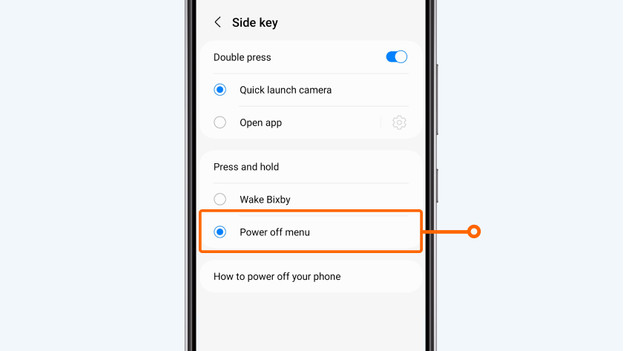
If you press and hold the side button of your Samsung smartphone, you open the Bixby assistant by default. You can set this up yourself, so you can turn your smartphone off and on instead. You can also choose to open a certain app if you press the side button 2 times in this menu, like your camera app.
- Go to Settings.
- Choose Advanced functions.
- Click on Side button.
- Click on Disable Menu under Hold.
- If you want, you can also choose what happen if you press the side button 2 times.
Tip 7: customize the Edge window
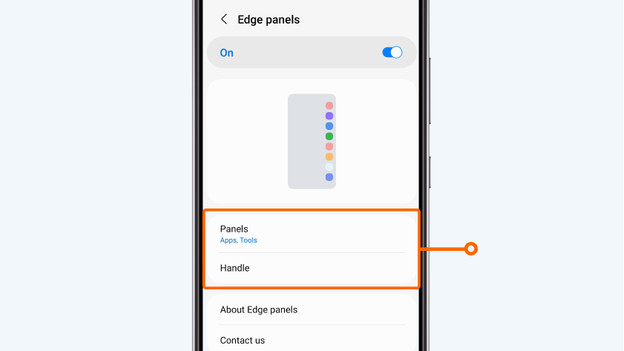
The Edge panel is enabled by default on most new Samsung smartphone. That's where you can quickly open certain apps or use helpful tools, like the compass. You can completely adjust the Edge panel to your wishes. You can choose which color is has and which panels you see exactly. You can also easily download new panels in the Galaxy Store.
- Go to Settings.
- Click Display.
- Click Edge window.
- Click Panels and choose which panels you see. You can also download new panels. Scroll down for this and click Galaxy Store.
- Or click Handle and choose the position and the color of the Edge panel.