
How do you solve microphone problems with your PC gaming headset?
Solve microphone problems
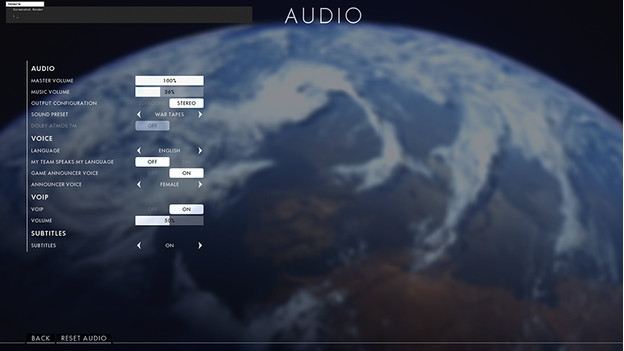
Follow the steps below and solve microphone problems with your PC gaming headset on.
- Place your microphone correctly
- Check your settings
- Check your Discord settings
After these steps, we have more articles that can help you. You can find them at the bottom of this article.
Step 1: place your microphone correctly

If you want to be clearly audible while gaming, it's important that the microphone of your headset is close to your mouth. Does your gaming headset have a flexible microphone? Make sure that there's about a finger between the microphone and your mouth. This way, you're sure that your microphone can catch your voice well. If your microphone isn't flexible, move it as close as possible to your mouth.
Step 2: check your settings
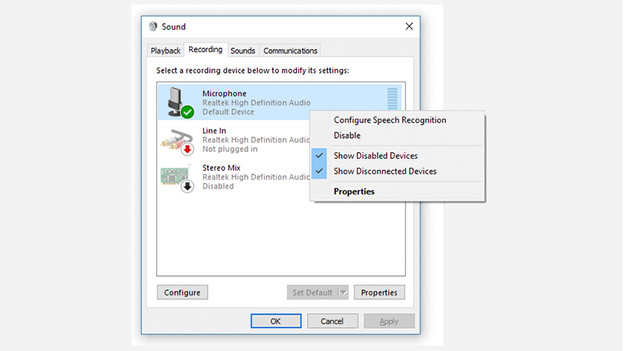
Are you still not or barely audible? Check your Windows settings.
- Click on the search bar at the bottom left and search for 'Sound'.
- Search for your headset under 'Choose your input device'.
After this, the microphone of your gaming headset is set up as input device and you're more clearly audible. Do you still have problems in Discord? Go to the next step.
Step 3: check your Discord settings

Do you mainly use Discord for a fun gaming night? It's also important to set up your headset correctly in there.
- Click on the gearwheel at the bottom left in the Discord program.
- Choose in the menu under 'Input Device' your gaming headset.
Your gaming headset is now also set as input device in Discord.


