
How do you set up the HTC Vive Pro 2?
What do you need to set up the HTC Vive Pro?
- The complete HTC Vive Pro pack
- An internet connection
- A ruler
- A mirror
- At least half an hour of free time
- Optional: 2x tripod + 2x connector
** Attention: ** make sure that you always keep the lenses of the HTC Vive out of direct sunlight. This way, you prevent a burned in screen.
Step 1: connect
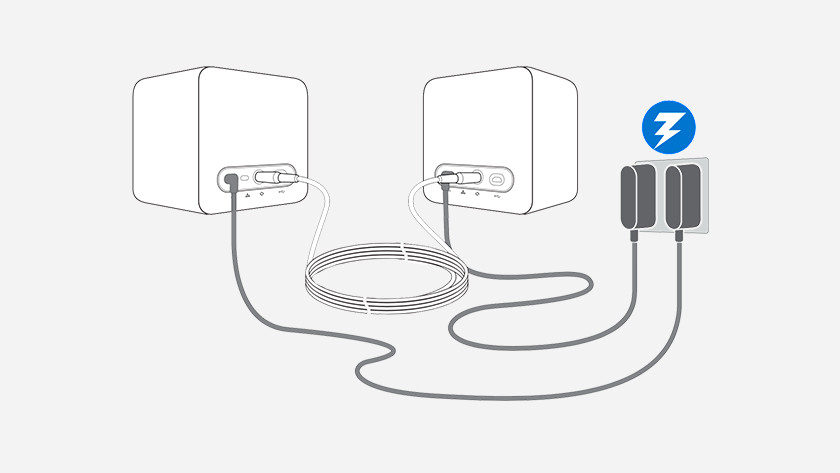
Connect the base stations
- Place the included mounting brackets on the wall opposite each other, between 2 and 5m high. You can also choose a tripod or bookshelf.
- Place or screw the base stations in or to the chosen location. There can't be anything in between the 2 base stations.
- Connect the base stations to a socket with the included power adapter. They need an unobstructed view of each other.
- Remove the protective film from both base stations.
- Do you see a green light and the letters b and c? They're properly connected! Do you see a purple light? Use the included sync cable and use the channel button to switch from channel a to channel c.
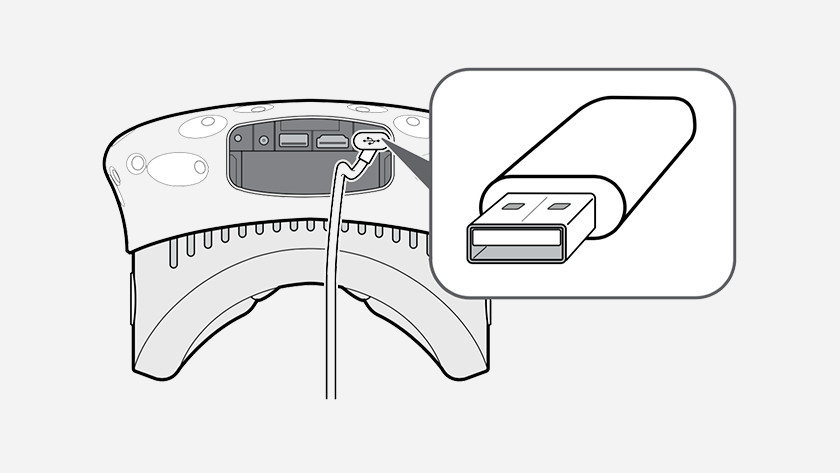
Connect VR headset
- Take the link box from the box and connect it to the socket via the power adapter.
- Connect the link box to your VR PC or laptop using the included USB cable.
- Connect the other side of the link box with the HDMI output of the video card in your PC or laptop with the included HDMI cable.
- Connect the 3 cables that come out of the HTC Vive Pro to the other side of the link box.
- Remove the protective film of the HTC Vive Pro.
Step 2: set up the play area
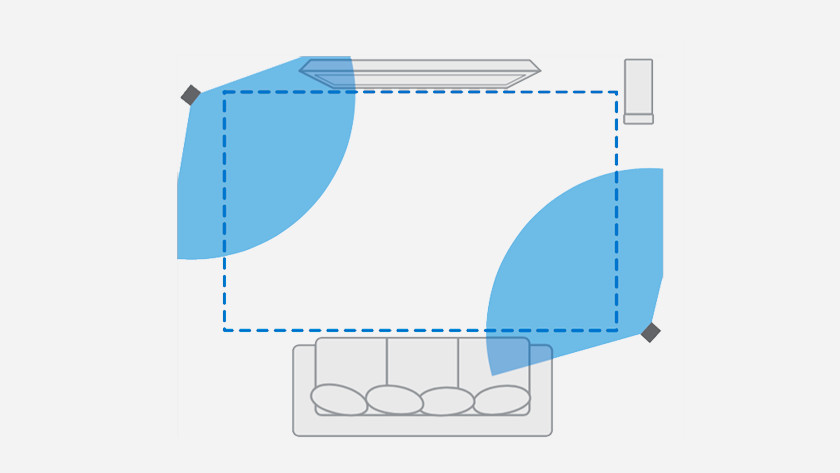
Option A: upright. If you have an empty room of at least 3x3m available.
- Remove all tables, chairs, pets, and children from your play area.
- Make sure the floor is clear so you don't trip over anything.
- Place your VR PC or laptop outsider of the play area.
- Make sure the sensors face the chosen area and each other.
- Virtually mark the area during the software installation.

Option B: sitting. If you have limited space available, or if you prefer to sit during VR.
- Place the base stations at least 1.5m away from each other, with a chair in the middle.
- Make sure all objects are out of reach when sitting on your chair.
- Virtually mark the area during the software installation.
Step 3: set up the PC or laptop

Video card drivers
- Download the latest drivers of your video card.
- Download NVIDIA drivers
- Download AMD drivers
- Open the file and follow all steps in the installation process.
- After installation, boot your laptop or PC.
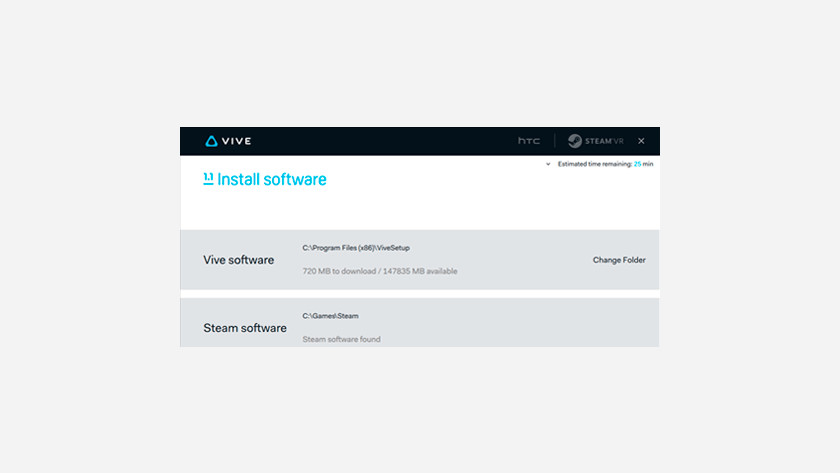
HTC Vive software
- Download the HTC Vive Pro setup file. This contains the Vive desktop app, Vive Home VR experience, and the Steam client.
- Download the HTC Vive Pro setup
- Run the setup on your VR PC or laptop.
- Make sure you go through all the steps of the installation process.
- Your PC or laptop and the HTC Vive Pro now get each other, so it's ready for use.
Step 4: adjust
Adjusting the headband. Of course, you want to enter the world of VR as comfortably as possible with the HTC Vive Pro. That's why you have to make sure the headband is adjusted properly.
- Put the headset on your head and pull the headband back on the top until the headset sits firmly on your head.
- Use the velcro to loosen on the sides to loosen or tighten the headset.
- The HTC Vive Pro is properly on your head when the VR headset is facing forwards, not upwards or downwards. To get a clear image display, you start working on the Interpupilar Distance, which is the distance between your pupils, and the lens distance in relation to your face.
Adjust the lenses and lens distance
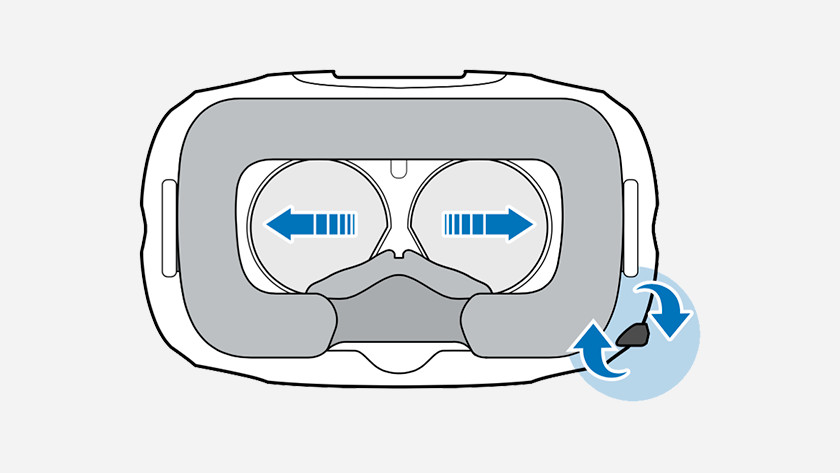
Adjust the lenses to your IPD
IPD - your Interpupilar Distance - is the distance between your pupils. It has effect on the way your eyes focus in VR. The Vive Pro is calibrated for most IPDs, but some people may experience a blurry image with the default settings. This is how you adjust the VR headset to your IPD.
- Take a ruler and stand in front of a mirror as close as possible.
- Look directly into the mirror and hold the rules against your face at eye level.
- Write down the distance in millimeters.
- Put the HTC Vive Pro on your head.
- Adjust the distance between the lenses with the dial at the bottom right on the VR headset.
- Keep turning the dial until you see the right amount of millimeters.
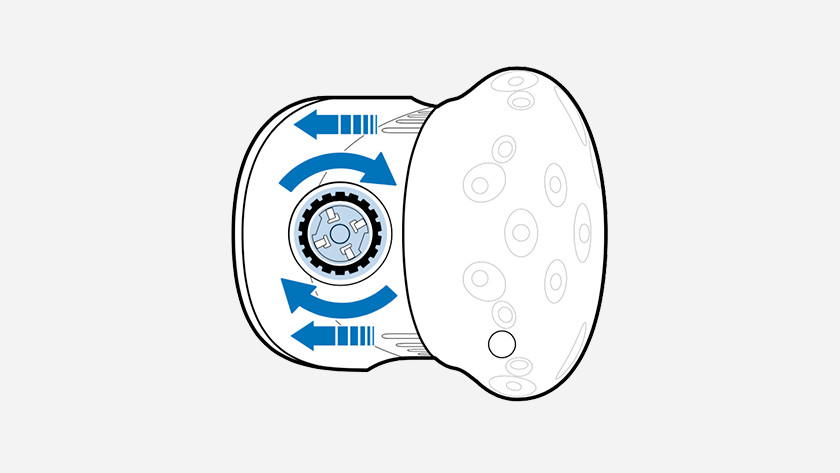
Adjust the lens distance
The lenses might be too close against your face, because you wear glasses or have long eyelashes, for example. In those cases, you adjust the distance between your face and the lenses.
- Pull the 2 rings on the side of the HTC Vive Pro outwards.
- Put the VR headset on your head.
- Turn the dials to move the lenses closer or further away from your face.
- If the lenses don't touch your face, you've properly adjusted the lens distance.
Can't get it to work?
We're happy to help you set up your new HTC Vive Pro. If you're unable to do so with the step-by-step guide, you can contact our customer service.


