
How do you connect Apple HomeKit?
Explained step by step
I follow 8 easy steps to connect my devices at home to my Apple HomeKit app. Since I want to be able to control as many devices as possible via the app, I make sure I have multiple smart products at my house. I chose for multiple Philips Hue lights and a Tado thermostat.
Step 1 until 3
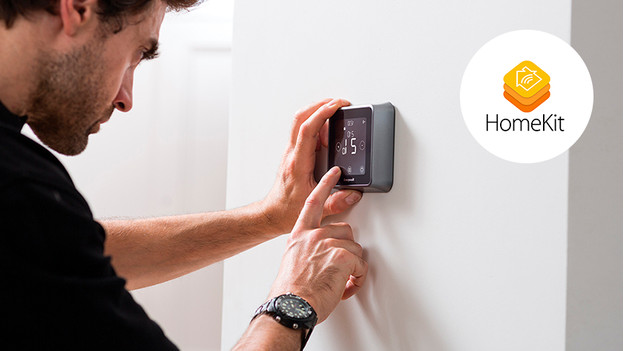
Step 1: I download the HomeKit app on my iPhone, iPad, and Apple Watch. I have all 3, but it's possible to download the app to just 1 device too.
Step 2: I now connect all my individual lights and the thermostat to the app.
Step 3: The app asks me to choose a name per device. Useful, because I can see which device I control via the app.
Step 4 until 6
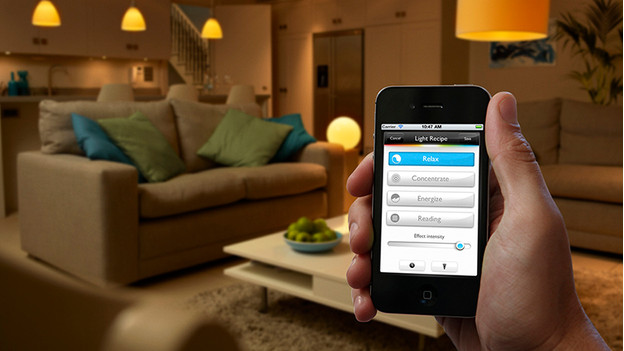
Step 4: Now I can set the desired settings for each device. I set the light color and light intensity. Now, I want them to do exactly what I say for each room.
Step 5: First, I create various rooms. I start setting up my living room. I call this room 'living room'.
Step 6: I'm asked to take a picture of the room to personalize the app. I take a picture and add it to my 'living room' room.
Step 7

Now that I've set up the room, I connect the various devices to the room. I swipe the right lights and the thermostat to their corresponding rooms. When I click the tab of a room, this lights up in the app. When I check the actual room at home, all of my devices have suddenly turned on. Cool! When I click the tab of the room once again, this turns gray. This way, I can turn the devices in the room off again.
Step 8

The moment I come home, I want the light in the hallway to turn on and the thermostat to go to the set temperature. That's why I create a scene called 'coming home'. The moment I turn on the scene 'coming home', the devices will do what I set. This is great. I also create a scene called 'leaving' and one called 'waking up'.


