
How do I install Windows 10?
Set up new laptop
In this video, our expert Chary explains how to get your new laptop ready for use. She'll tell you everything on how to set up your laptop, update Windows, delete unnecessary programs, and update drivers. Prefer a written tutorial? Continue reading below.
1. Start the Windows setup
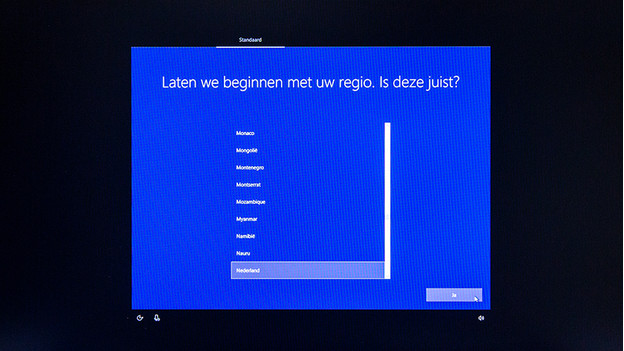
The Windows setup will ask you for the language, time format, currency, and keyboard layout. Choose:
- Configuration language: your preferred language
- Time and currency layout: Dutch
- Keyboard or input method: United States (NL/QWERTY) or France (BE/AZERTY)
Click Next. You may be asked to choose a second keyboard layout. Don't enter anything here. Next, click Install now. The setup will be launched. Your computer might reboot.
2. WiFi - let's connect
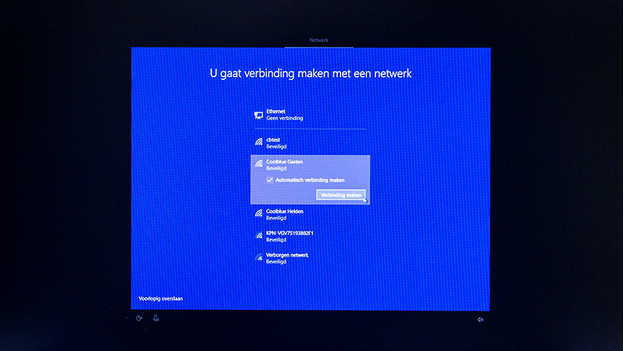
You likely want to connect your computer to a WiFi network. In this window, you'll see all the networks near you. Select the right one and enter the password.
Tick the option Connect automatically if you want your device to connect to a WiFi network at all times. It's recommended to tick this option for the WiFi network in your house. Your computer will switch to the right WiFi network when you take it to work or school.
3. The fine print
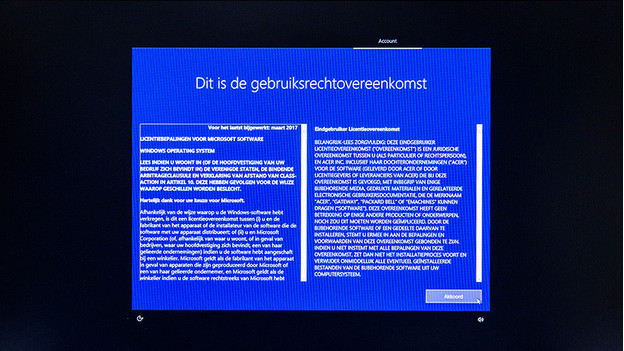
This is the text you usually agree to without reading it. This text is about legal matters, the fine print so to say. Read it if you have the time. If you agree, click I agree to the license terms.
4. Log in with a Microsoft account
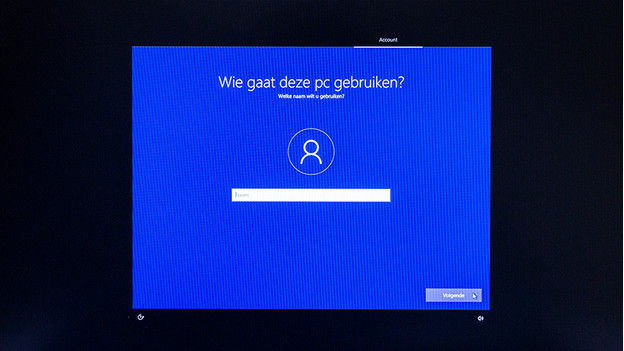
In Windows 10, it's possible to save personal settings (such as Favorites) in a Microsoft account. If you have connected to WiFi or wired internet in step 2, you must now log in with a (new) Microsoft account. Don't you want this? If so, go back to step 2 and connect to the internet later to log in to the laptop with an offline account.
If you want to log in with your Microsoft account, enter your email address and password or create an account via this screen.
5. Choose a password and possibly a PIN code
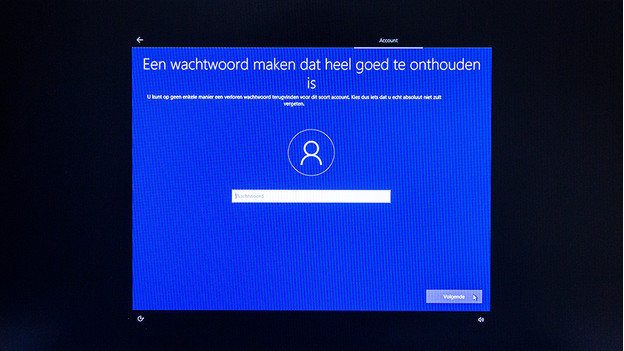
Set a password here. Optionally, you can also choose a PIN code that you can enter faster than a password. You can also fill in a number of security questions that you can use to recover your password if you lost it.
6. Safety and privacy settings
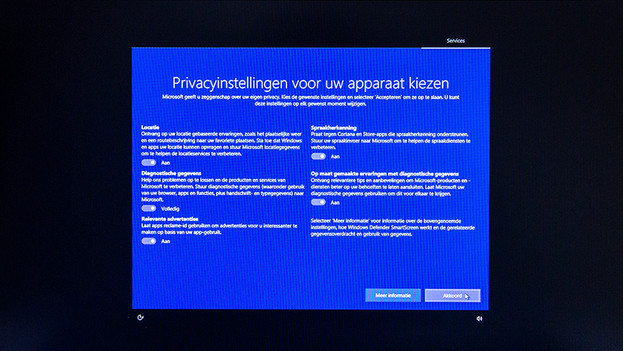
On standard express settings, information is sent to Microsoft regularly. This is to ensure the best protection. Our advice is to select these express settings. Do you value privacy? Choose Adjust settings.
In some cases, all privacy settings are presented to you through separate windows. In each separate window, choose the one that fits your preference.
7. Get started
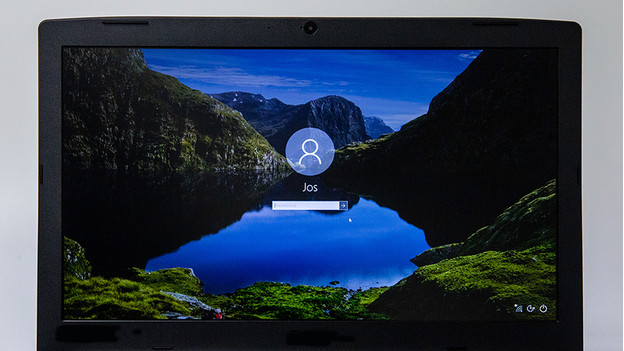
If you have completed all these steps, you still have to wait a while. After the laptop has configured everything, you're ready to get started. Note that the laptop still needs to install a single Windows update. Updates are important for Windows 10 laptops to perform optimally, so let the laptop install them before you get started with the new laptop.


