
How do you register your HP printer for HP Instant Ink?
The step-by-step plan

Before you register, don't forget to make your printer ready for use. Keep your credit card or bank details on hand as well, so you can register in no time.
- Step 1. Go to the website.
- Step 2. Find your printer.
- Step 3. HP+ printer
- Step 4. Choose the plan you want.
- Step 5. Create an account.
- Step 6. Connect to your printer.
- Step 7. Print the code and enter it.
- Step 8. Register for HP Instant Ink.
Step 1: go to the website
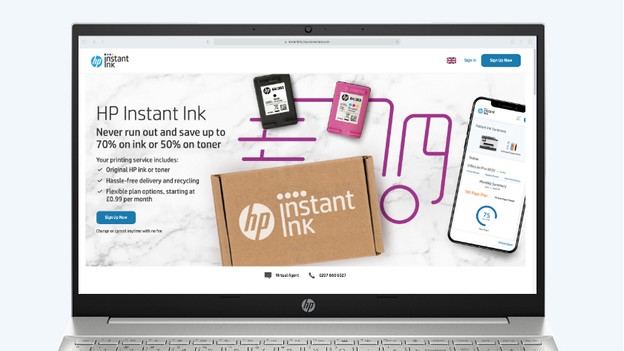
Go to the home page of HP Instant Ink. In the HP Instant Ink banner, you'll directly see the Register now button. Click on it. If you want to see the print services first, scroll down. Click Get started at the service you want.
Step 2: find your printer
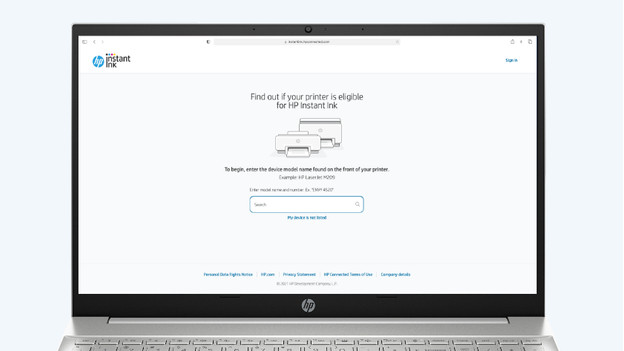
Enter your printer model. This is listed on the front of your printer, for example HP ENVY 6022e. While typing, your printer will appear in the list. Select it. On the screen, an image of your printer will appear in combination with the model number. Make sure to check this. If it's correct, click Continue.
Step 3: HP+ printer
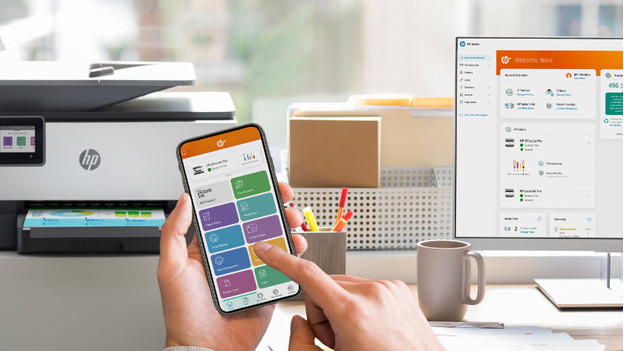
When your printer is suitable for HP+, the rest of the activation will go via the HP Smart app. This app is available in the Microsoft Store, the App Store, the Mac App Store, and the Google Play Store. Did you connect your printer to this app before? Click the HP Instant Ink button. If this is your first time activating this app, connect your printer first. In the following advice article, you'll read more on this.
Step 4: choose the plan you want
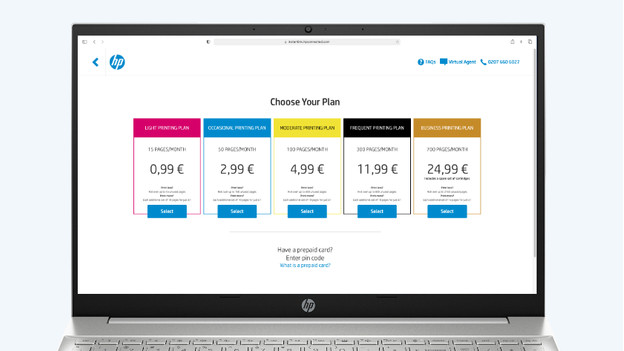
Go through these steps if you don't have an HP+ printer. HP Instant Ink is available in 5 plans. They vary from printing occasionally to business printing. Choose the plan that is the best fit for your printing habits. If it turns out that the plan isn't the right fit after all, you can easily change it every month. Keep in mind that you can't go back to the free try-out plan once you've registered for a paid subscription. You can also purchase additional pages for € 1 every month. How many pages you get depends on the plan. Select the plan that sounds good to you.
Step 5: create an account
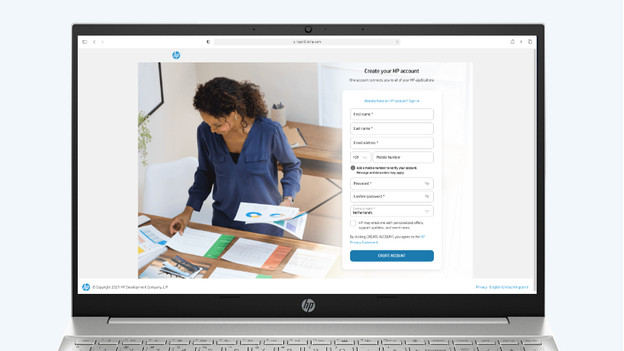
In this window, you create an account. Enter all the information and come up with a strong password. Decide if you want to give HP permission to send you emails. If you already have an HP account, you can click on Already have an HP account.
Step 6: connect the printer

Turn on the printer and make sure it's (wirelessly) connected to the internet. You can tell it's connected by the WiFi or Ethernet icon on the display. If the printer won't connect, you can click How do I connect? for more information. How you connect the printer differs for each printer series.
To connect your printer, go to the internet options via Settings. With the Wizard wireless settings, you select the network name and enter the password. After this process, your printer is connected to the WiFi.
Step 7 print the code and enter it
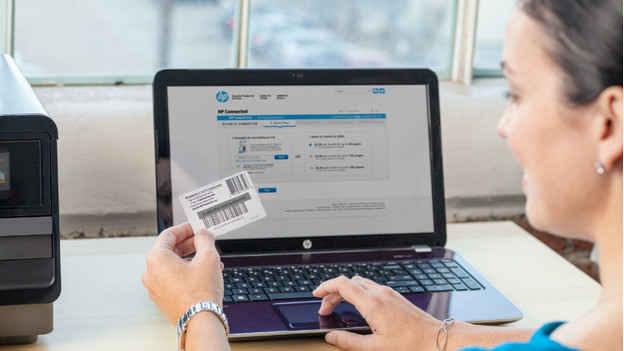
When the printer is connected to WiFi, you press the HP ePrint icon and then Print or Print info and follow the instructions. The printer will print the code. If it doesn't print the code, click My page doesn't contain a code.
Enter the code during the setup process and click Apply. Continue the setup and also fill in things like your address information and how you want to pay for Instant Ink.
Step 8: register for HP Instant Ink

Finally, check if all of the information you filled in is correct. If you have a discount code, you can enter it here. Now, there's only 2 things left to do. Accept the terms and conditions and click Enroll. You're now registered for Instant Ink and the starter pack will be sent your way as soon as possible.


