
How do you use the Apple Pencil (1st generation)?
Get started with the Apple Pencil (1st generation)

You can get more out of your iPad with an Apple Pencil. Below, you can read how to use the Apple Pencil 1.
- iPad models compatible with the Apple Pencil 1
- How do you connect the Apple Pencil?
- How do you charge the Apple Pencil?
- How do you use the Apple Pencil in Notes?
Compatibility Apple Pencil (1st generation)

The 1st generation of the Apple Pencil is compatible with the following models:
- iPad Pro (2017)
- iPad Mini 5
- iPad Air (2019)
- iPad (2018/2019/2021/2020)
Note: the Apple Pencil isn't compatible with the Apple iPad Pro (2018/2020/2021) and iPad Air (2020).
How do you connect the Apple Pencil 1?
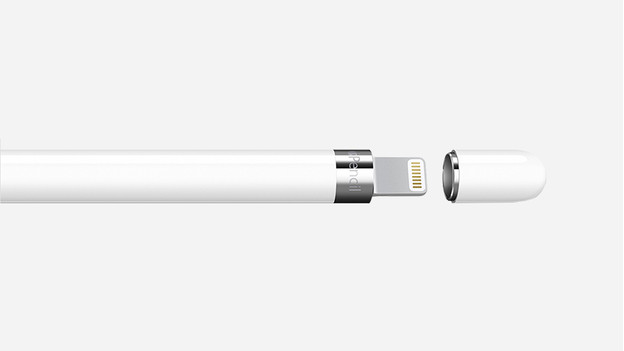
Connecting the Apple Pencil is a piece of cake. Did you connect the stylus? It'll remain connected until you restart your iPad, turn on airplane mode, or connect your Pencil to a different iPad. If you want to reconnect it, you do it exactly the same way.
- First, remove the cap from the Apple Pencil.
- Connect the Apple Pencil to the Lighting connector on your iPad.
- A screen will pop up asking you if you want to connect the Apple Pencil to the iPad. Tap 'Connect'.
How do you charge the Apple Pencil 1?

Is the battery of your Pencil empty? Connect it to the Lighting connector on your iPad. It'll start charging. You can also charge the Apple Pencil with a Lightning cable. This is included with your iPad. You do need the connection piece that's included with your Apple Pencil.
How do you use the Apple Pencil 1 in Notes?

There are more and more apps that support the use of the Apple Pencil. Apps that are included by default on the iPad and that support Apple Pencil are 'Mail' and 'Notes'. We'll explain how to draw with Apple Pencil in the 'Notes' app.
- Open 'Notes'.
- Tap the square with a pencil in it.
- Then, tap the icon with the pencil point. Can't find the icon? Update the 'Notes' app first.
- To sketch, tap '+' and 'Add a sketch'.
You can now start drawing.


