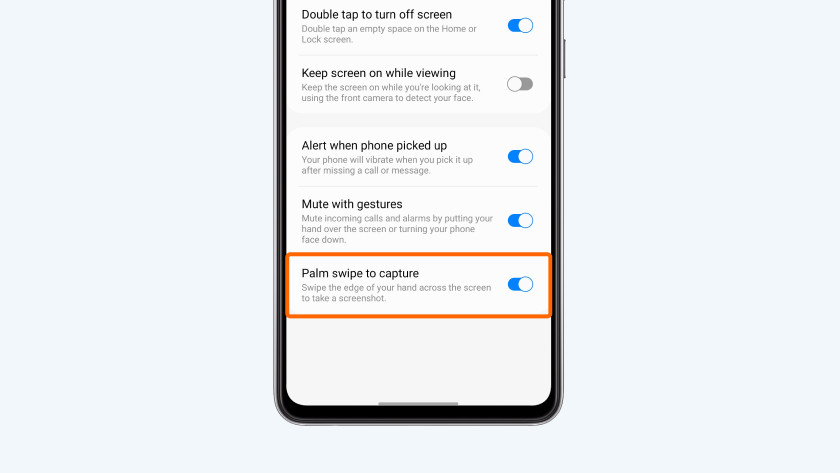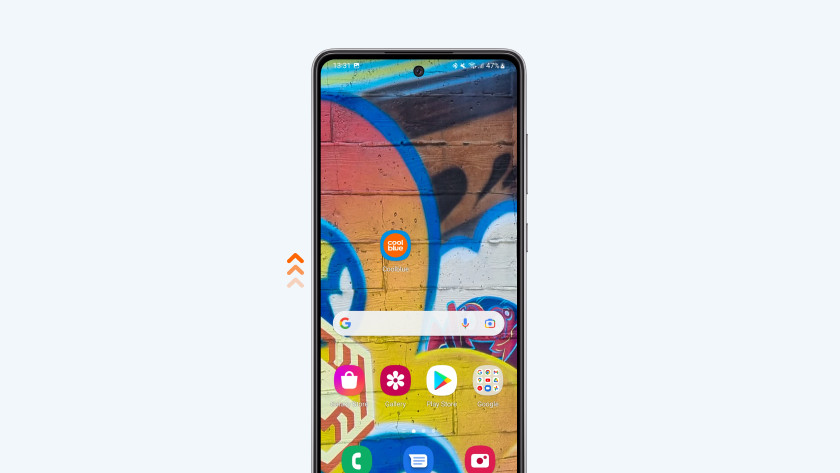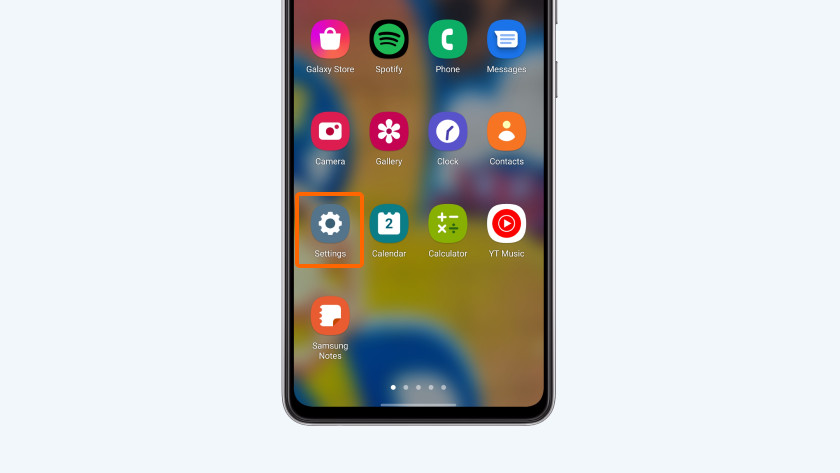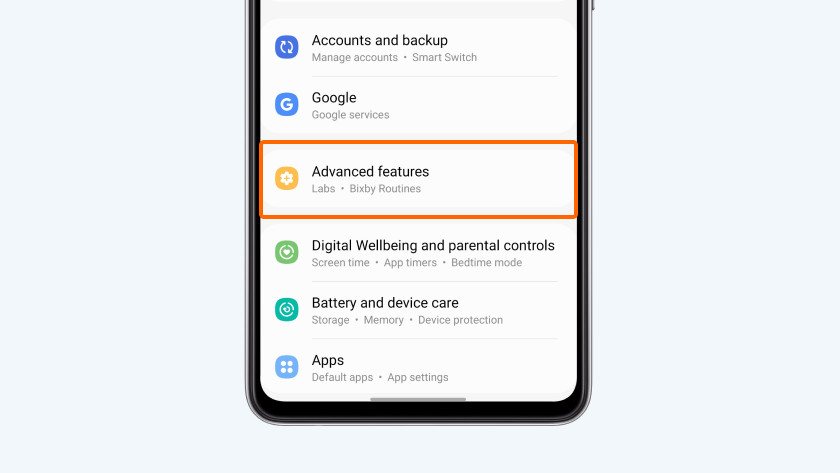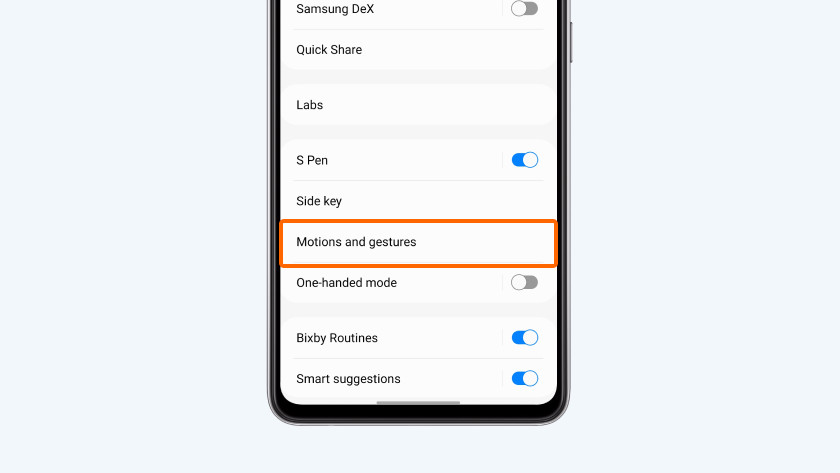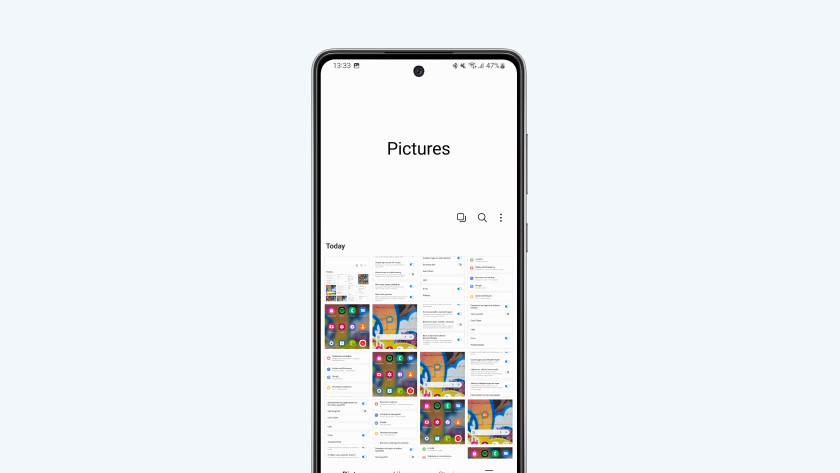How do you take a screenshot on your Samsung smartphone?
Take a screenshot with your Samsung phone

You can take a screenshot in 2 different ways on a Samsung smartphone. Either way, you can find the screenshot in the gallery.
- Key combination screenshot with the on/off and volume button
- Screenshot with a swipe over the screen
- View your screenshots
Key combination screenshot: on/off and volume button
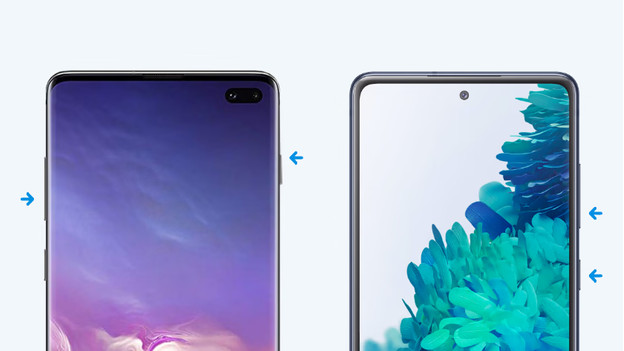
Using a button combination is the easiest way to take a screenshot. On Samsung Galaxy smartphones, you briefly push the on/off button, also known as the standby button, and the volume down button at the same time. You can find these buttons on the side of your device. The latest Samsung smartphones have these buttons on the right side, such as the Samsung Galaxy Fold. Older models have the volume button on the left and the on/off button on the right of the screen.
Swipe on the screen
-
3. Choose Advanced functions
-
4. Choose for Motions and gestures
You can also control some Samsung smartphones with smart gestures. For example, you can take a screenshot this way. Place the side of your hand on the right side of the screen and swipe it left horizontally. You've now taken a screenshot. Didn't work? Check if the settings are correct:
- Go to Settings.
- Choose Advanced functions.
- Go to Motions and gestures.
- Check if Palm swipe to capture is turned on. Is this not the case? Check the circle on the right.
Don't see this option? That means that you Samsung smartphone doesn't support this function.
View screenshots
After you've taken a screenshot, you'll want to look at it. Your Samsung smartphone saves screenshots in your Gallery. This is how you get there:
- Tap the 'Gallery' icon.
- You'll now see an overview of all your photos and screenshots. Tap an image to view your screenshot.