
How do you solve sound problems with your CORSAIR headset?
Solve your CORSAIR headset audio problems

Set your headset settings correctly. Follow the 4 tips below to solve your headset sound problems.
- Tip 1. Fix hardware problems
- Tip 2. Adjust sound settings
- Tip 3. Solve firmware issues
- Tip 4. Reinstall CORSAIR iCUE software
Tip 1: solve hardware problems

First, check if there's a problem with the hardware. Connect your CORSAIR headset to a different audio connector in your device. Then connect the headset to a different device to test if the headset works. If the headset doesn't play audio on the other device either, it's likely that the headset is damaged. If you use the wireless dongle, use a paperclip to carefully press the little button on the back. When the LED light starts flashing, hold the on/off button down until the LED light stays on. If the hardware works properly, it may be caused by the audio settings or the CORSAIR software. We'll discuss these tips.
Tip 2: adjust your sound settings

Set up your CORSAIR headset as the default playback device. If you don't, it's possible the sound won't come out of your headset. Follow the instructions below to check and adjust your sound settings.
- Step 1: type 'Control panel' in the Windows search bar and click 'Control panel'.
- Step 2: select 'Small icons' next to 'View by', and click 'Sound'.
- Step 3: right click an empty space and check 'Show disabled devices'.
- Step 4: make sure your CORSAIR headset is enabled. If that's not the case, right click it and click 'Enable'.
- Step 5: next, click your CORSAIR headset. Then click 'Set as default'.
Now that you've chosen the right settings, the CORSAIR headset should work correctly. If that's not the case, you can continue with the last tip to solve problems with the CORSAIR software.
Tip 3: Update the firmware

A firmware update is necessary for your headset to function properly. If your CORSAIR headset isn't working, try updating the firmware to see if that helps.
- Step 1: connect your CORSAIR headset to a computer.
- Step 2: launch iCUE. If you don't have iCUE, download it via the link below.
- Step 3: go to the 'Settings' tab.
- Step 4: first select your headset, then check 'Force update' and click the 'Update' button.
- Step 5: wait for the process to complete and see if your headset works.
Now that you've set up the correct settings, the CORSAIR headset should work without a problem. If not, continue with the last tip to troubleshoot your CORSAIR headset.
Tip 4: reinstall the CORSAIR iCUE software
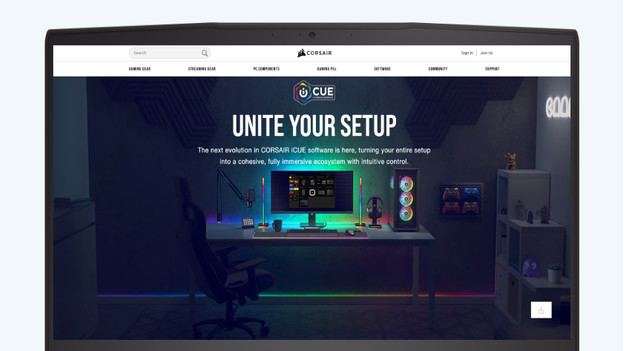
The CORSAIR iCUE software helps you to adjust your CORSAIR gear. In some cases, this software can introduce bugs and errors with the headset, so it doesn't work properly. To solve compatibility problems, you can reinstall the program.
- Step 1: on your keyboard, press the Windows logo and the letter 'R' at the same time. You'll see a 'Run' window appear on screen. Type 'appwiz.cpl' and click 'OK'.
- Step 2: look for 'CORSAIR iCUE software' in the list, and click 'Remove/change'. Follow the instructions on the screen to remove it completely.
- Step 3: on your keyboard, press the Windows logo and the letter 'R' at the same time. The 'Run' window will open again. Type 'devmgmt.msc', and click 'OK'.
- Step 4: double click 'Sound, video, and game controllers'.
- Step 5: right click your CORSAIR gaming headset and click 'Remove device'.
- Step 6: check 'Remove the driver software for this device', and click 'Uninstall'.
- Step 7: restart your computer. Download the CORSAIR iCUE software again via the link below
You CORSAIR headset will now connect to the PC and it'll correctly play sound via your headset.


