
How do you solve a Blue Screen of Death (BSoD)?
What's the blue or black screen?
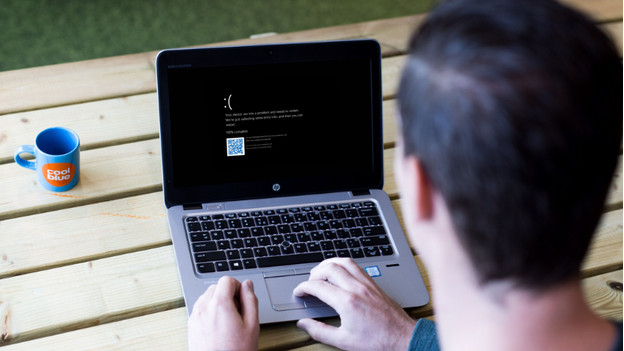
Since Windows 11, the Blue Screen of Death (BSoD) is a black screen. Older Windows versions display a blue screen, that's why it says blue. Windows prefers to call the BSoD the 'stop screen'. This is the screen that appears when something is wrong with your laptop. It can be caused by different things, like problems with the hardware, software, or the system. With these tips, you can solve the problem:
- Tip 1: write down the error code
- Tip 2: remove hardware or software
- Tip 3: boot your laptop in safe mode
- Tip 4: update or replace drivers
- Tip 5: reset your laptop to factory settings
Tip 1: write down the error code

Take a screenshot of the screen. You'll see an error code on the BSoD, often at the bottom next to the QR code. This code can help you find the problem. Search for the code on the internet. You can find solutions for all codes on the Microsoft website.
Tip 2: remove hardware or software

The BSoD sometimes appears after you connect hardware to your laptop, like a docking station or keyboard. Remove all hardware from your laptop. Does the BSoD disappear? The problem is the hardware. Remove accompanying software and reinstall the latest version.
Tip 3: boot the laptop in safe mode

Sometimes, something goes wrong during the installation of the software. Certain viruses also cause these stop screens. If you see a blue screen right after you've installed your new software, restart the computer in the safe mode.
- Press and hold the on/off button for 10 seconds.
- Press the button again to turn on the computer.
- If you start Windows, press and hold the on/off button again for 10 seconds. The computer will now turn back off again.
- Press the the on/off button again to turn on the computer.
- Let the computer boot completely to enable the recovery mode.
- First, select 'Problem solving', 'Advanced options', 'Startup settings', and then 'Restart'.
- The computer will now restart. You'll see a list on the screen. Select 5 or press F5 for the 'Safe mode with network options'.
- The computer will not only start with the basic functions. Delete the last installed software.
Note: it's possible that Windows asks for the BitLocker recovery key. Keep it on hand, just to be sure. You can find this 28-digit code in your Microsoft account.
Tip 4: update or replace drivers

A driver is a piece of software that allows your laptop to perform tasks. These don't always work the way they should, which results in a blue screen. After you've booted your laptop in safe mode, you should remove the latest installed drivers.
- Boot the computer in the safe mode, which we explain in step 2.
- Enter 'Device manager' in the search bar and open this tool. In 'Device manager', unfold the device you want to delete the driver of. Right-click the driver. Then, select 'Properties'.
- Choose the tab Driver. Here, you can choose to go back to an older version of the driver with (Previous driver), switch it off with (Disable driver), or delete it with (Uninstall).
Tip 5: reset your laptop to factory settings

Did you check the hardware and remove the drivers, but is the stop screen still visible? Reinstall Windows.
- Boot the computer in safe mode (see tip 2).
- Type: 'Set up this PC again' in the search bar and go to Get started.
- Choose whether you want to delete everything from your laptop or whether you want to store items. The best option is to delete everything. Your computer is all clean again and the blue screen should have disappeared.


