
Hoe los je een Blue Screen of Death (BSoD) op?
Wat is het blauwe of zwarte scherm?
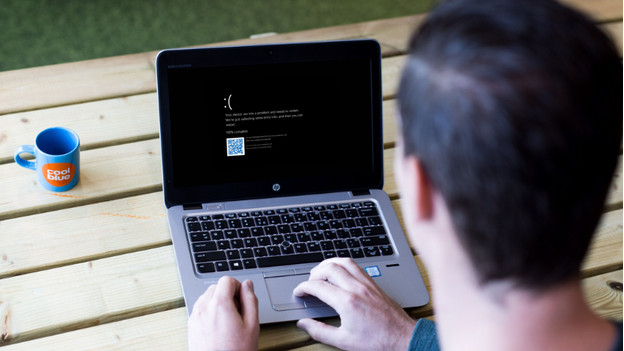
Het Blue Screen of Death (BSoD) is sinds Windows 11 een zwart scherm. Oudere Windows versies tonen een blauw scherm, vandaar de naam. Windows noemt het BSoD liever het 'stopscherm'. Dit scherm zie je verschijnen wanneer er iets mis ging met jouw laptop. De oorzaken kunnen verschillen, zoals problemen met hardware, software of het systeem. Met deze tips los je het probleem op:
- Tip 1: schrijf de foutcode op
- Tip 2: verwijder hardware of software
- Tip 3: start je laptop op in de veilige modus
- Tip 4: update of vervang stuurprogramma's
- Tip 5: zet je laptop terug naar de fabrieksinstellingen
Tip 1: schrijf de foutcode op

Maak een foto van het scherm. Op het BSoD zie je een foutcode staan. Deze staat meestal onderaan je scherm, naast de QR code. Deze code kan jou helpen het probleem te vinden. Zoek de code op op het internet. Op de Microsoft website staan oplossingen voor alle codes.
Tip 2: verwijder hardware of software

Soms toont het BSoD nadat je hardware aan je laptop koppelde, zoals een docking station of een toetsenbord. Verwijder alle hardware van je laptop. Verdwijnt nu het BSoD? Dan zit het probleem bij je hardware. Verwijder de bijbehorende software en installeer de nieuwste versie opnieuw.
Tip 3: start je laptop op in de veilige modus

Soms gaat er iets mis bij het installeren van software. Ook veroorzaken bepaalde virusscanners deze stopschermen. Krijg jij een blauw scherm nadat je nieuwe software installeerde? Start dan de computer opnieuw in de veilige modus.
- Druk de aan/uit-knop 10 seconden in.
- Druk nog een keer op de knop om de computer aan te zetten.
- Als Windows start, druk je weer 10 seconden op de aan/uit-knop. De computer schakelt nu weer uit.
- Druk weer op de aan/uit-knop om de computer aan te zetten.
- Laat de computer helemaal opstarten. De computer komt nu in de herstelmodus.
- Selecteer in het scherm eerst Probleemoplossing, dan Geavanceerde opties > Opstartinstellingen en daarna Opnieuw opstarten.
- De computer start nu opnieuw op. Je ziet een lijst in beeld. Selecteer de 5 of druk op F5 voor de veilige modus met netwerkmogelijkheden.
- De computer start nu met alleen de basisfuncties. Verwijder de laatst geïnstalleerde software.
Let op: soms vraagt Windows om de BitLocker herstelsleutel. Houd deze voor de zekerheid bij de hand. Deze 48 cijferige code vind je onder andere in je Microsoft account.
Tip 4: update of vervang stuurprogramma's

Een stuurprogramma is een stukje software waarmee jouw laptop taken uitvoert. Deze werken niet altijd zoals ze zouden moeten, waardoor je een blauw scherm krijgt. Nadat je jouw laptop opstart in de veilige modus, verwijder je laatst geïnstalleerde stuurprogramma's.
- Start de computer in veilige modus (zie tip 2).
- Typ apparaatbeheer in de zoekbalk en start deze tool. In Apparaatbeheer vouw je het apparaat uit waarvan je het stuurprogramma wil verwijderen. Met de rechtermuisknop klik je op het stuurprogramma. Daarna selecteer je Eigenschappen.
- Selecteer het tabblad Stuurprogramma. Hier kies je of je een oude versie van het stuurprogramma wil terugzetten (Vorig stuurprogramma), het stuurprogramma wil uitschakelen (Apparaat uitschakelen) of het wil verwijderen (Verwijderen).
Tip 5: zet je laptop terug naar de fabrieksinstellingen

Heb je de hardware gecontroleerd en stuurprogramma's verwijderd, maar zie je nog steeds het stopscherm? Installeer dan Windows opnieuw.
- Start de computer in veilige modus (zie tip 2).
- Typ: deze pc opnieuw instellen in de zoekbalk en ga naar Aan de slag.
- Kies nu of je alles van jouw laptop wil wissen, of dat je bestanden wil bewaren. De beste optie is alles wissen. Je computer is nu weer helemaal schoon en het blauwe scherm moet verdwenen zijn.


