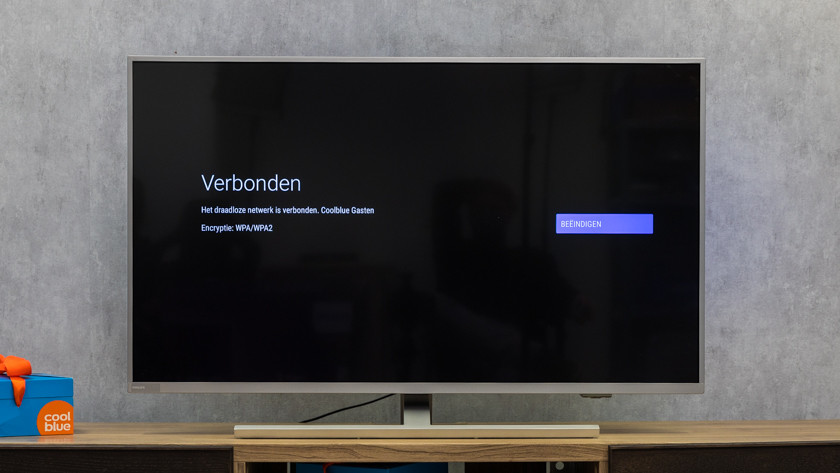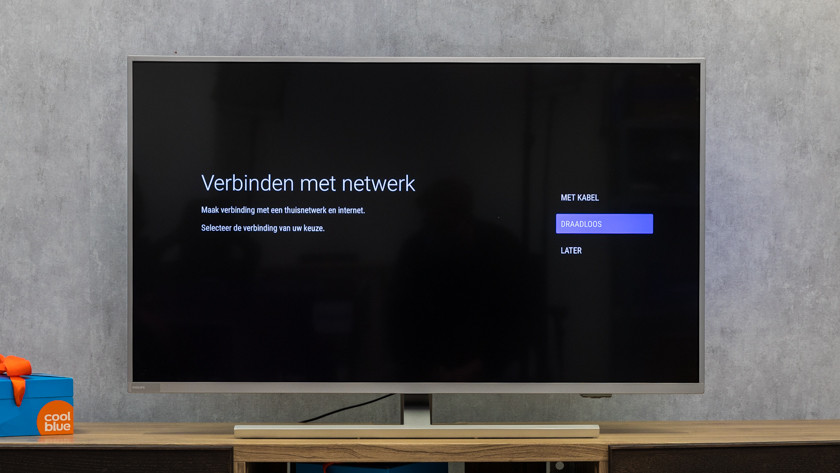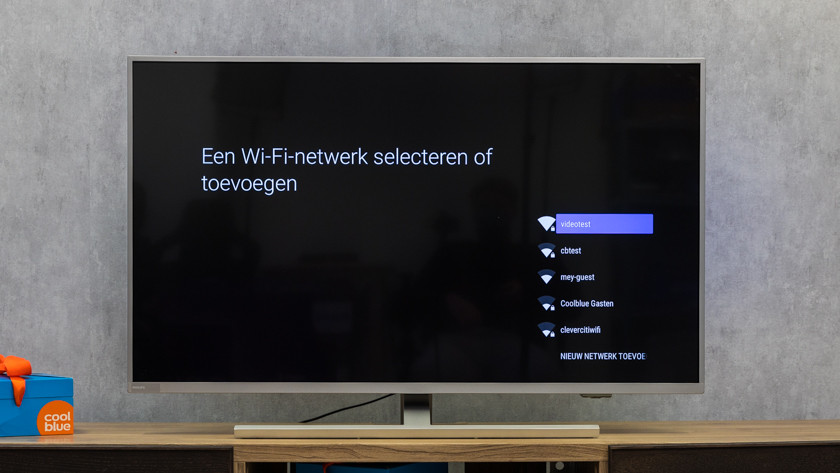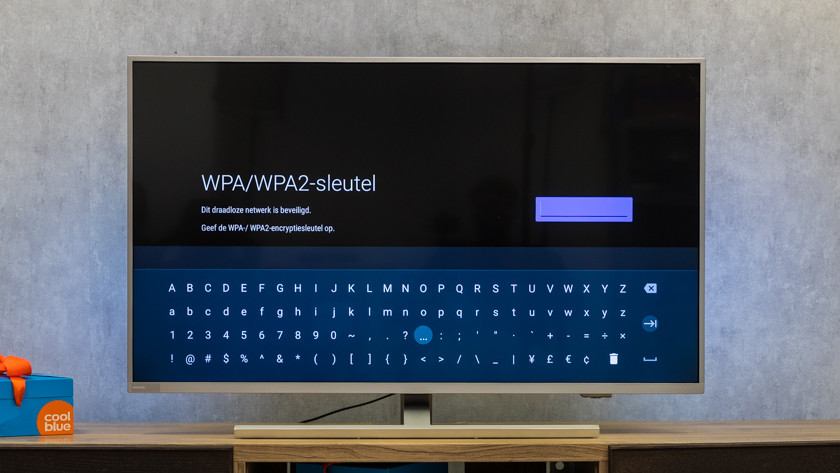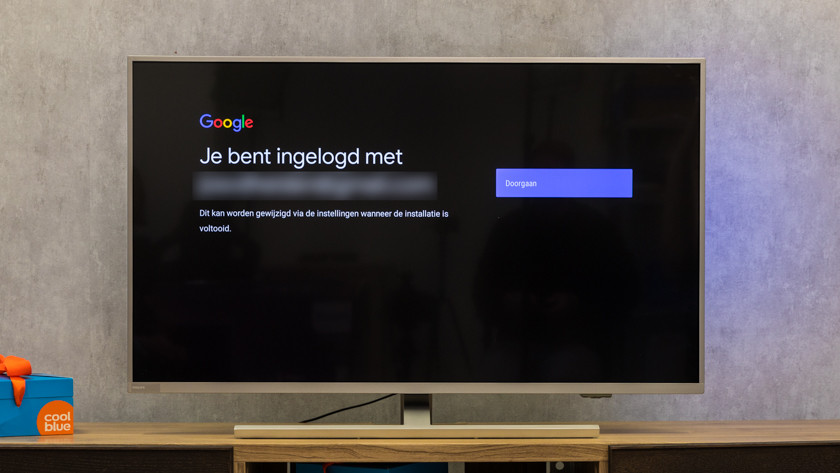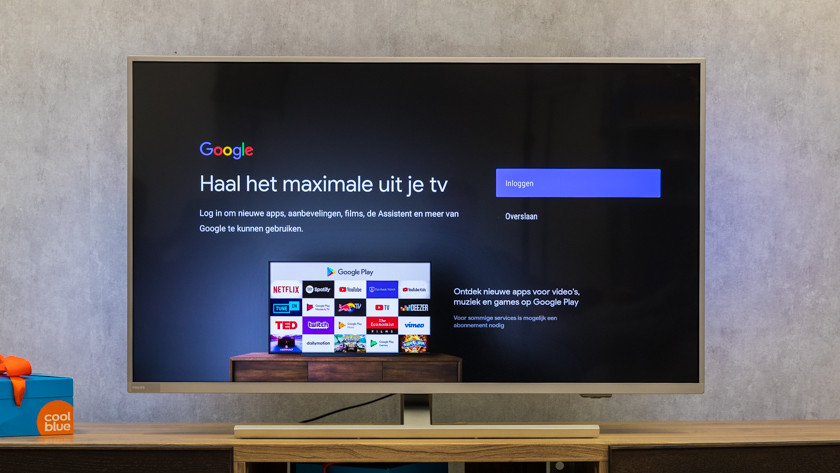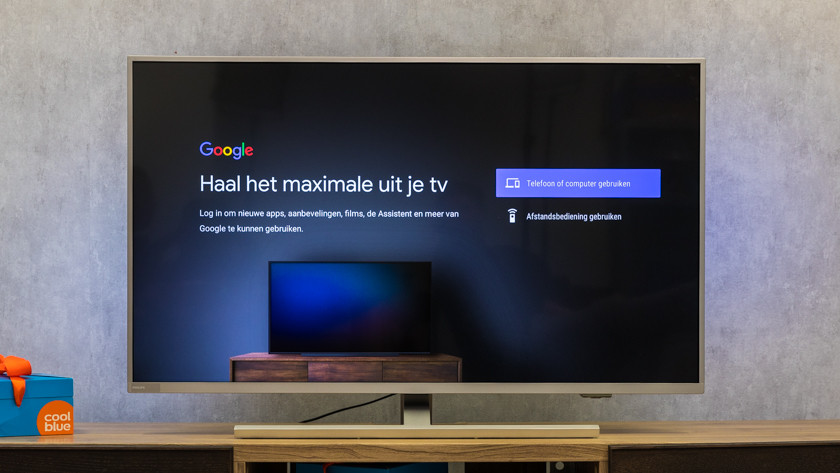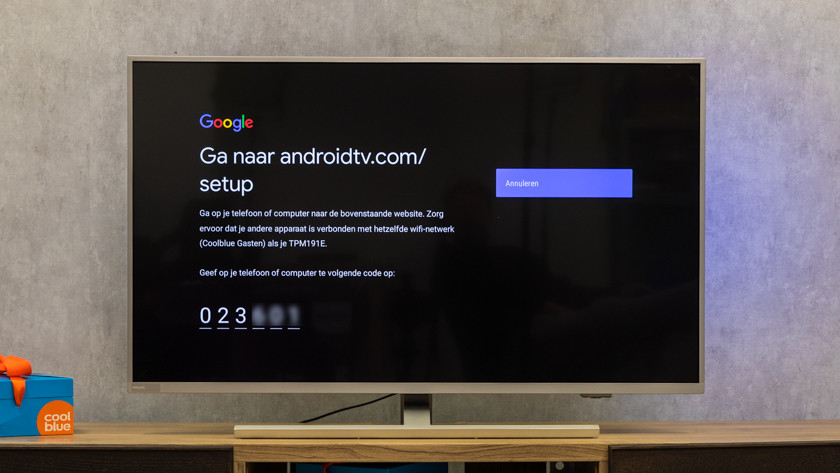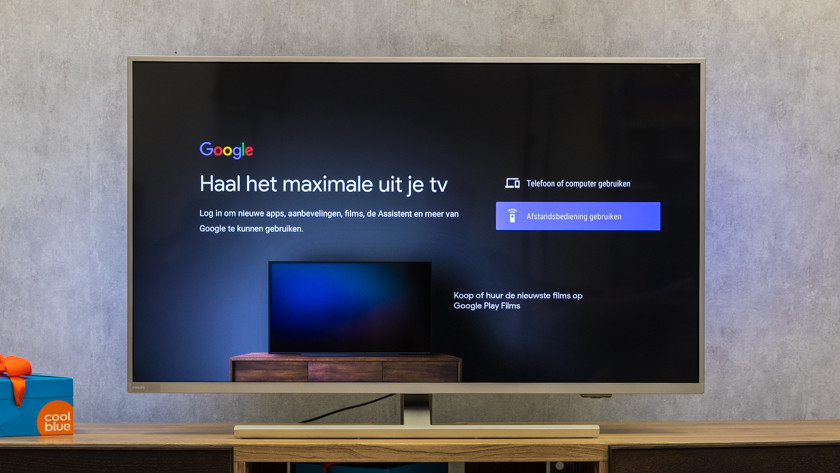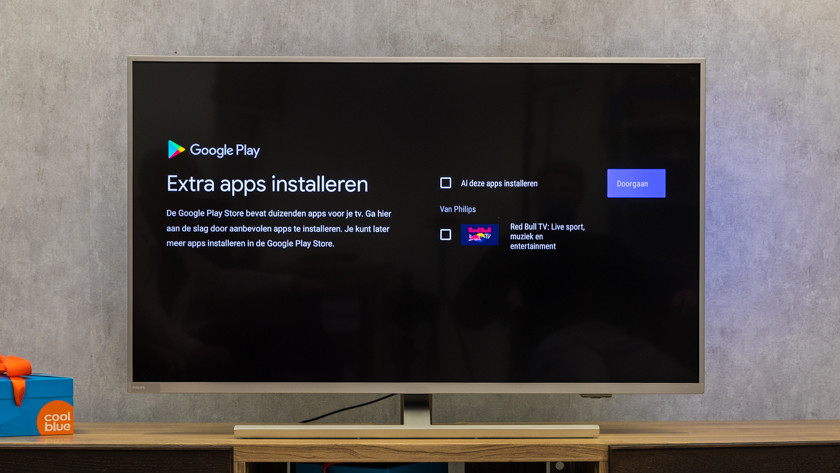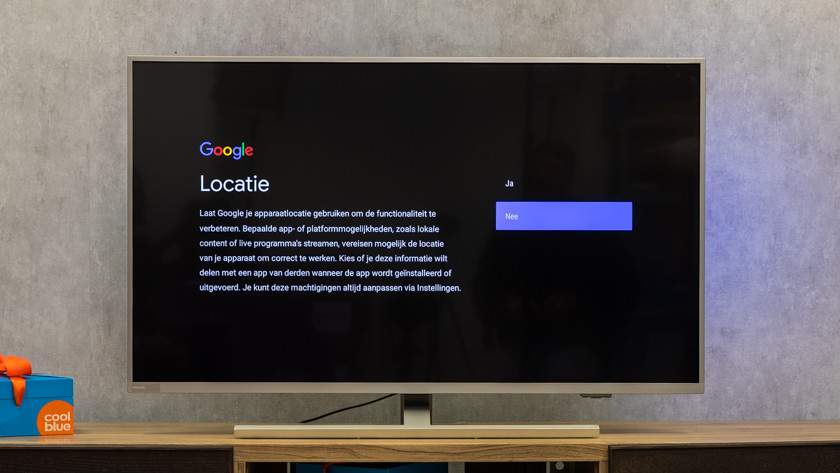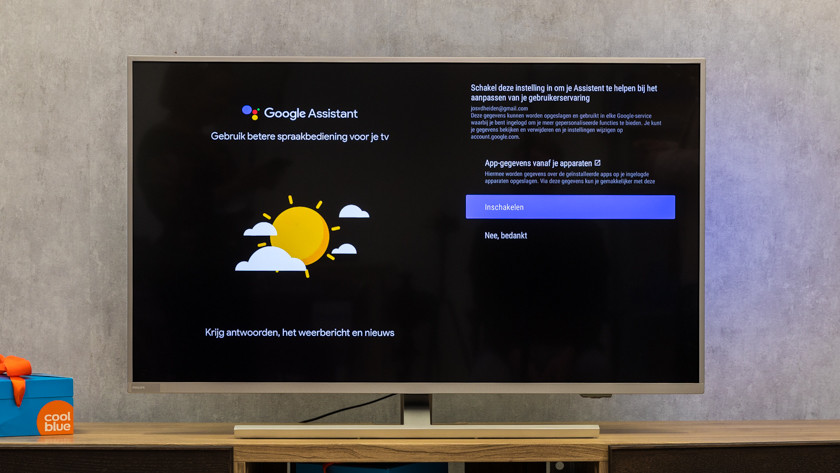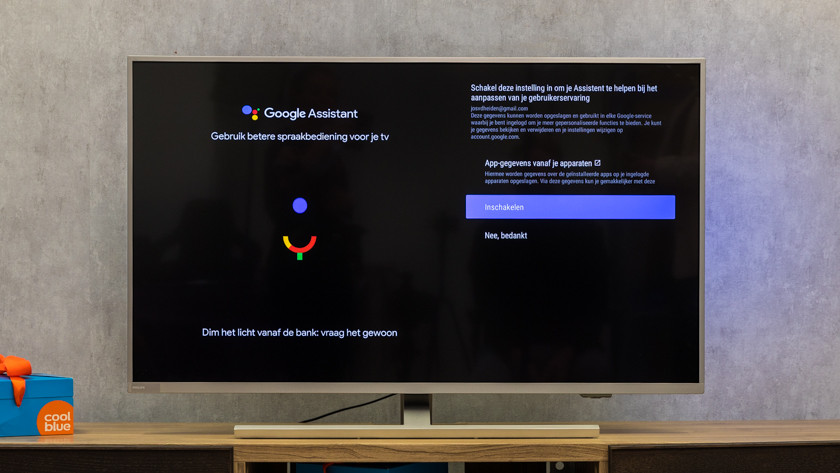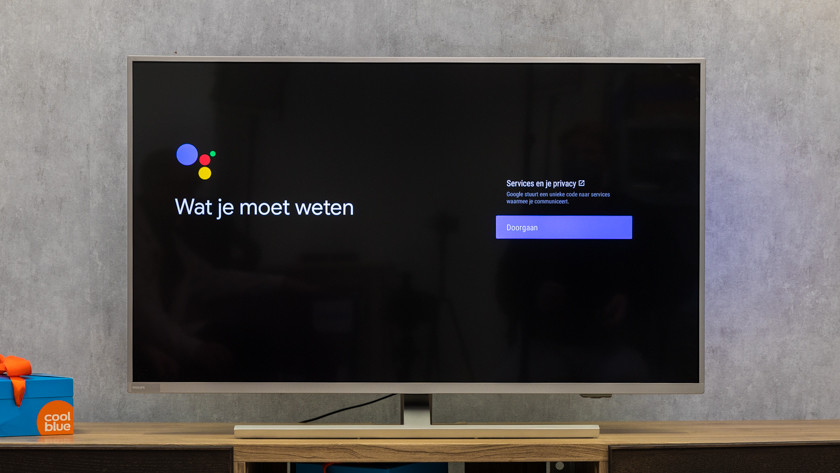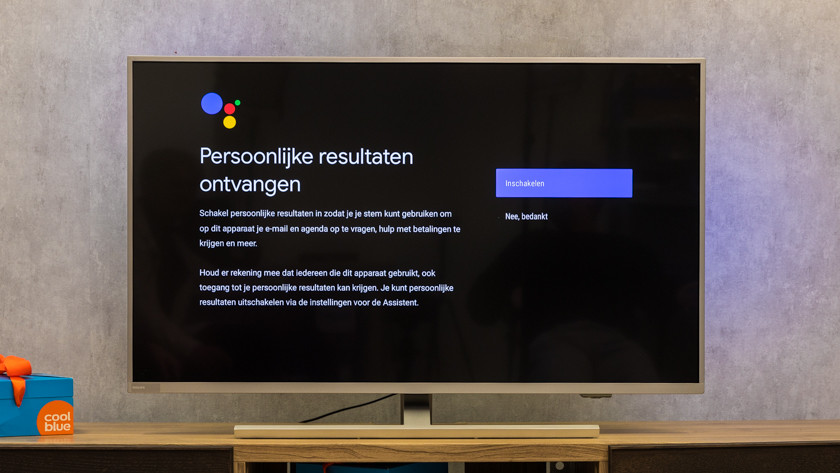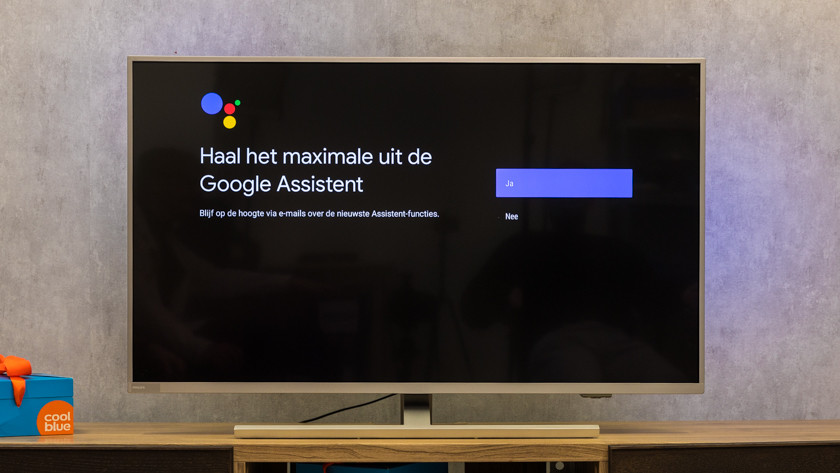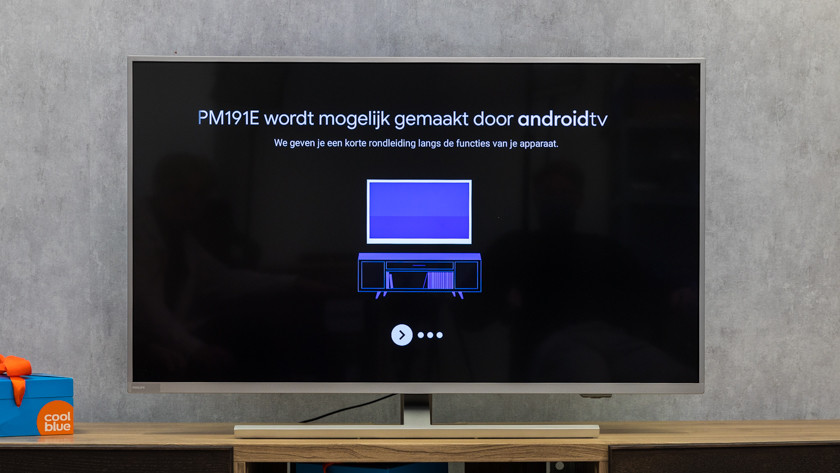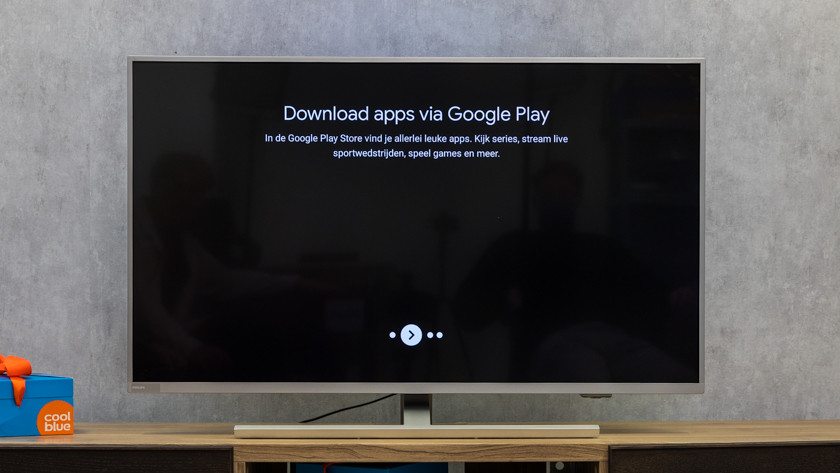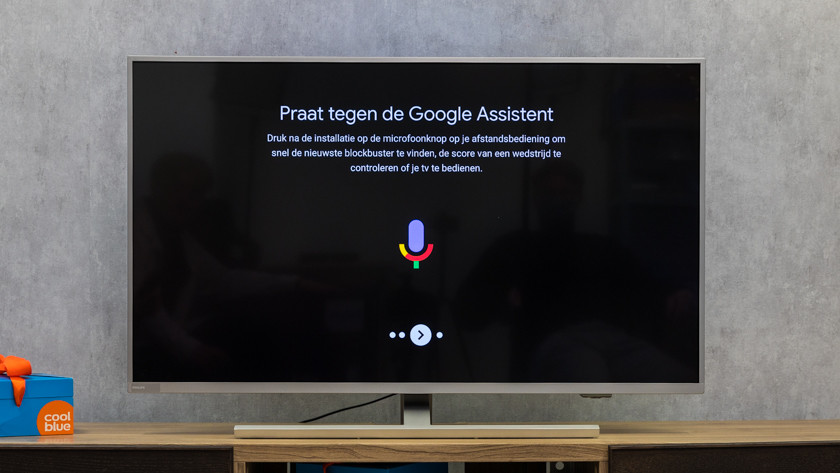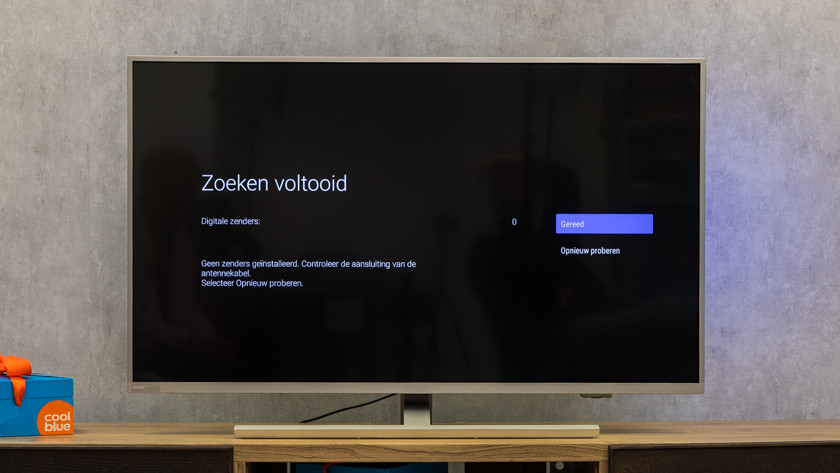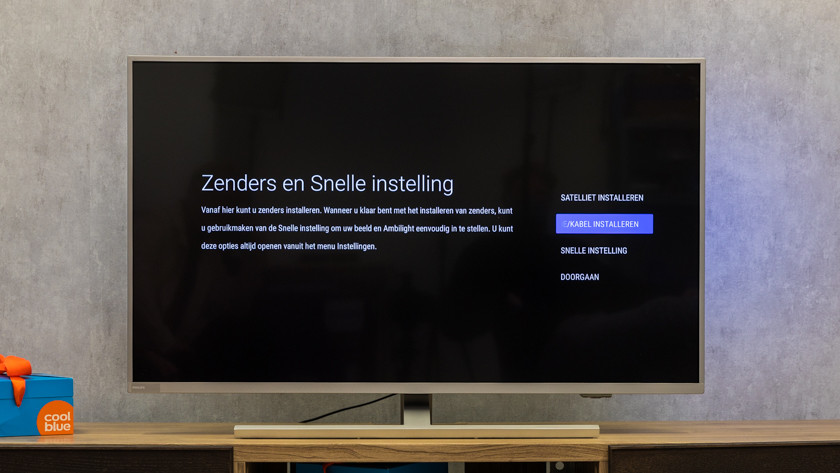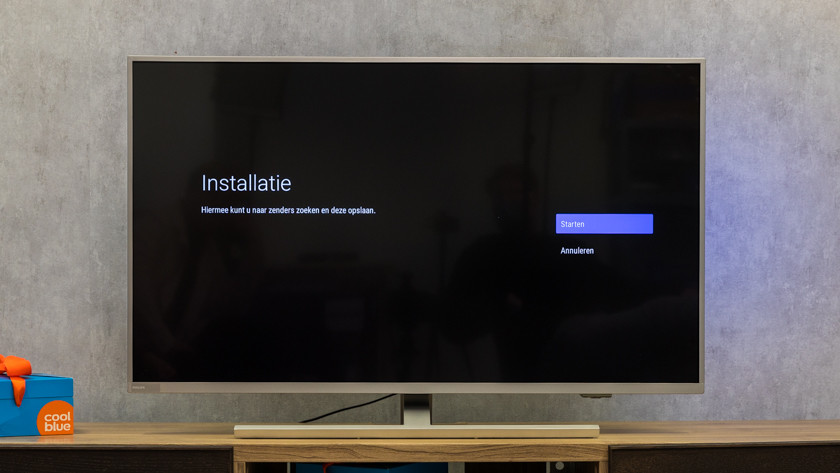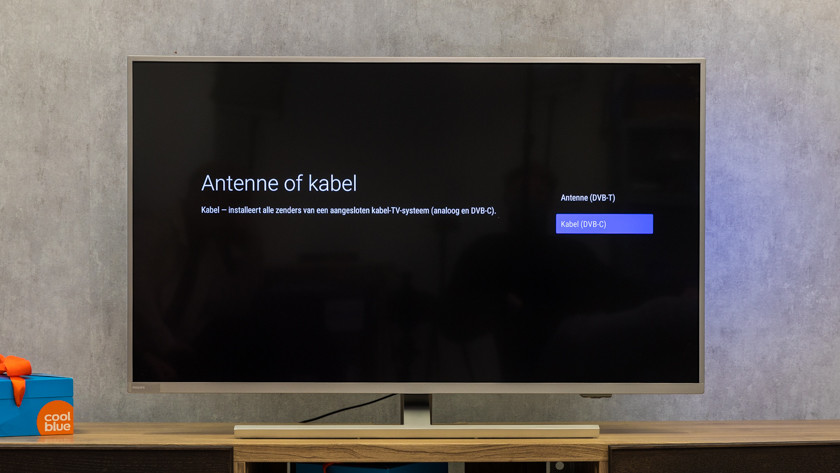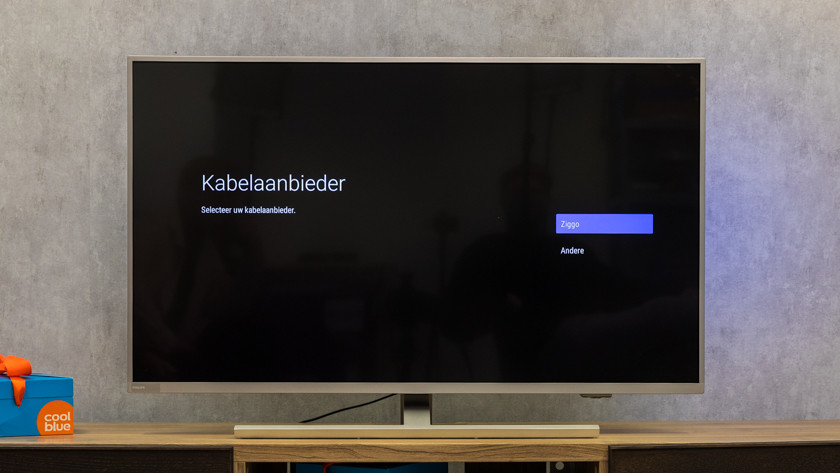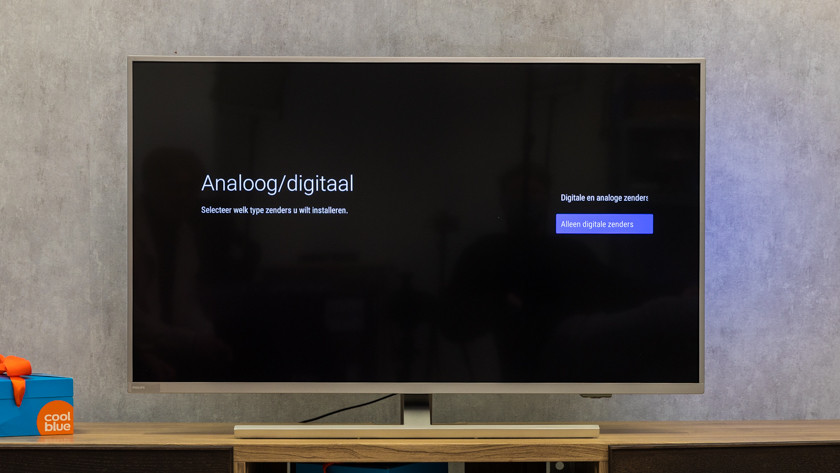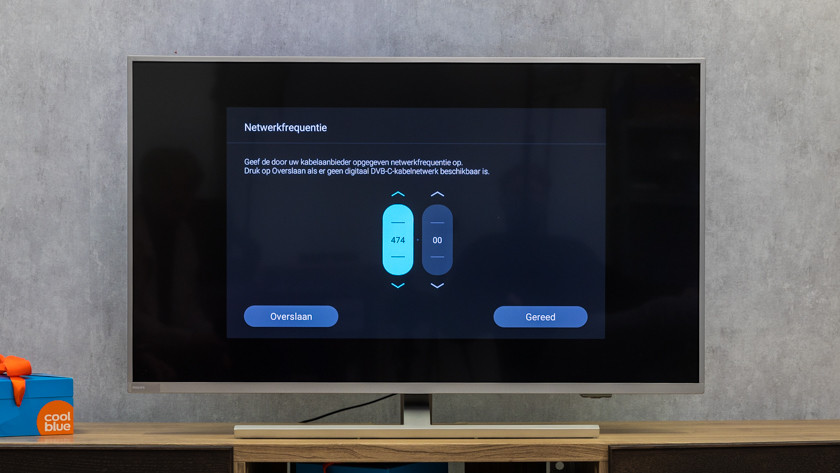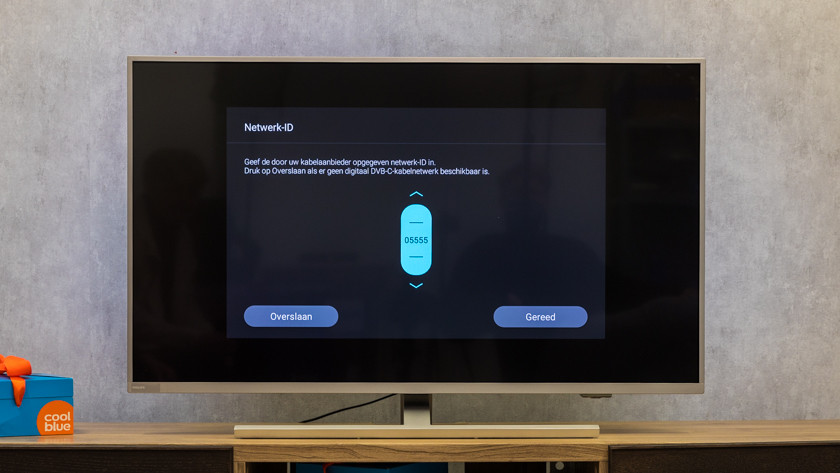How do you set up your Philips TV?
Set up your Philips television in 11 steps

Set up your new Philips TV by going through the steps of our expert.
-
Step 1: before you start
-
Step 2: select your language
-
Step 3: connect to the WiFi network
-
Step 4: log in
-
Step 5: set your preferences
-
Step 6: take a quick tour
-
Step 7: select your country
-
Step 8: select 'Home use'
-
Step 9: sign up with the Philips smart TV server
-
Step 10: set up the channels
-
Step 11: set up the online privacy settings
Step 1: before you start

Before you start wit the steps, keep the following in mind:
-
Put the TV in de desired spot.
-
Make sure you have a working WiFi connection.
-
Do you watch live TV? Connect your TV to a TV signal via the box of your provider, a CI+ module, or a coax antenna cable.
-
Put batteries in your remote.
Step 2: select your language
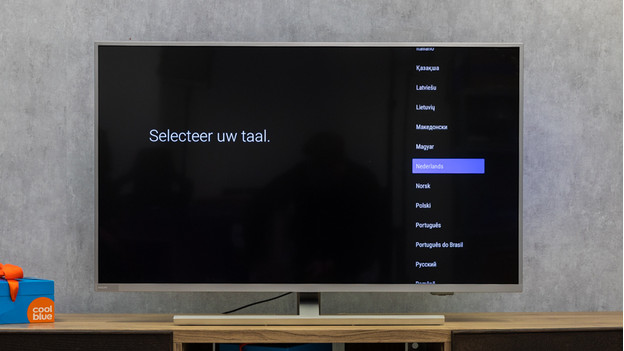
Select the language you speak and prefer to read the menu in.
Step 3: connect to the WiFi network
-
Select a WiFi network
-
Enter possible WiFi password.
-
The television will connect to the WiFi network
Choose the type of network you're using. Do you want to connect the TV to your router or modem via an Ethernet cable? Choose 'with cable'. Ensure a properly working WiFi connection if you choose 'Wireless' and go through the following steps:
Wireless:
-
Select the option 'Wireless'.
-
The television will look for WiFi networks.
-
Select the desired WiFi network.
-
Enter, if required, a password.
-
Connect to the WiFi network.
Step 4: log in
-
Go to androidtv.com/setup and enter the code.
-
Use remote.
Select the option 'Log in' and choose one of the 2 log in options. Click 'Skip' if you don't want to use the Google services.
Use a phone or computer:
-
Select 'Use phone or computer'.
-
Go to androidtv.com/setup on an appliance that's connected to the same WiFi network as your Philips TV.
-
Enter the code that's being displayed on your screen.
Use remote:
-
Select 'Use remote'.
-
Enter email address and password with the remote.
Step 5: set up your preferences
-
Turn on Google Assistant.
-
To turn on Google Assistant or not.
-
Select 'Continue'.
-
Select 'Turn on' or 'No, thanks'.
-
Select 'Yes' or 'No' according to your preference.
Set up your preferences for the following settings:
-
The location services
-
Help to improve Android
-
Google Assistant
-
Personal results
-
Emails on new Google Assistant functions
-
Install extra apps
Set up these preferences according to your own liking. Your television will explain every setting.
Step 6: take the quick tour
-
Talk to the Google Assistant.
Click through the quick Android TV tour and read more on the following steps:
-
Download apps via Google Play.
-
Talk to Google Assistant.
-
Cast to your TV from a mobile device.
Step 7: select your country
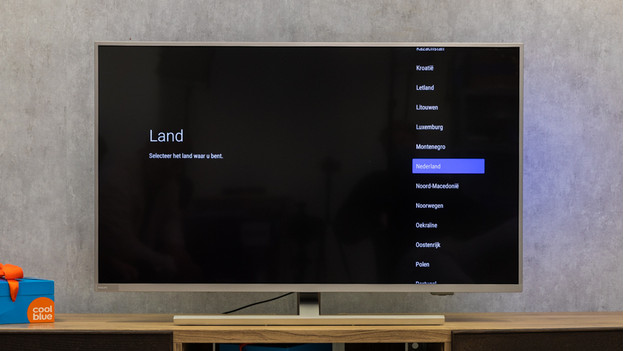
Select the country you live in.
Step 8: select 'Home use'
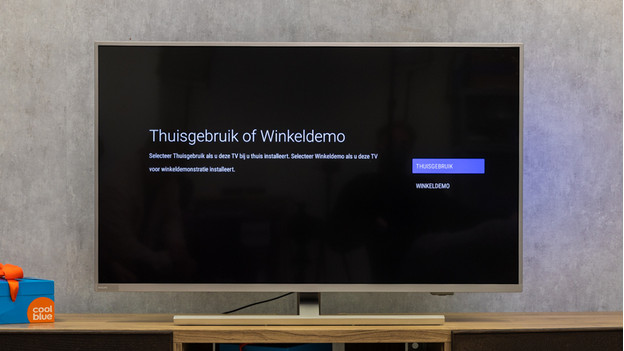
Select the option 'Home use'.
Step 9: sign up with the Philips smart TV server
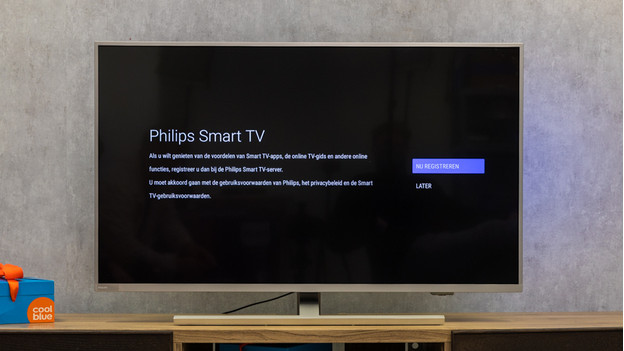
Click on the option 'Sign up now' and create an account. This will give you access to the online functions by Philips. Do you prefer to do this another time? Click 'Later'.
Step 10: set up the channels
-
Select 'Cable'.
-
Select your cable provider.
-
Select analog or digital.
-
Set up your network frequency.
-
Select your network ID.
If you want to receive the channels via satellite, select the 'Satellite' option. If you prefer to use an antenna or cable, select the 'Antenna/Cable' option.
Antenna:
-
Click 'Start'.
-
Select 'Antenna'.
-
The television will search for channels.
-
Click 'Finished' if it worked. Didn't work? Click 'Try again'.
Cable:
-
Click 'Start'.
-
Select 'Antenna' or 'Cable'.
-
Select your cable provider.
-
Choose analog and/or digital channels.
-
Start searching.
-
Enter the possible network frequency.
-
Enter the network ID.
-
The television will search for channels.
-
Click 'Finished' if it worked. Didn't work? Click 'Try again'.
Step 11: set up your online privacy settings
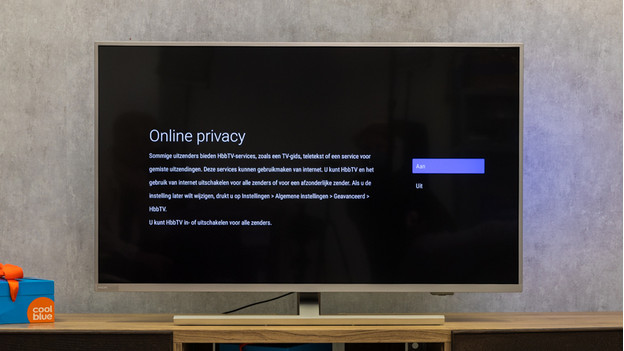
Select 'On' or 'Off', depending on your preference. With this, you allow television channels to display online services on your screen while watching a channel, like a personalized TV guide. You can always change this later, even by channel.
The set up is done! Your TV is now ready for use.