
Get started with the GoPro HERO 11 Mini
Get started with the GoPro HERO 11 Mini

Before you take your GoPro HERO 11 Mini out, you should get it ready for use and set it up. Here, you can read how to do this.
Step 1: get the action camera ready for use
Step 2: turn on the GoPro
Step 3: set up the basic settings
Step 4: download the GoPro Quik app
Step 5: choose the video settings
Step 6: start recording
Step 1: get the action camera ready for use

The GoPro HERO 11 Mini has a built-in battery. Because you can't take it out, you leave the battery in the camera. There's a hatch on the side of the GoPro. If you open it, the connector for the charging cable and slot for the microSD card appear. Use the included charging cable and charge the GoPro. Before you take the camera with you when you travel, you should insert a microSD card of up to 256GB.
Step 2: turn on the GoPro

The GoPro HERO 11 Mini has 2 buttons, 1 on the front and 1 on top. You turn the action camera on with the button on the front. When you shortly press this button, the GoPro will boot. You'll hear a beep. Do you want to turn it off again? Press and hold the button for 3 seconds and the GoPro will turn off.
Step 3: set up the basic settings

There's a small display next to the button on top. When you turn on the camera, text will appear on this display. Select the language first. You can scroll through the options via the button on the front. Do you see the desired language? Press the top button. The terms and conditions by GoPro appear on the display. You confirm by pressing the top button.
Step 4: download the GoPro Quik app
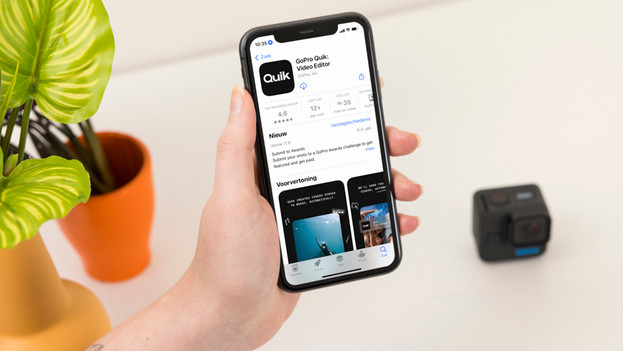
You can now install the GoPro Quik app. This is required to use the GoPro. Download the app and go through the instructions. Give the app access to Bluetooth on your phone, otherwise the action camera can't connect to the app. If your GoPro is turned on, the app will recognize it right away. Once the camera is connected to the app, the GoPro will automatically update the firmware. This takes a couple of minutes. The action camera is ready for use after this.
Step 5: choose the video settings
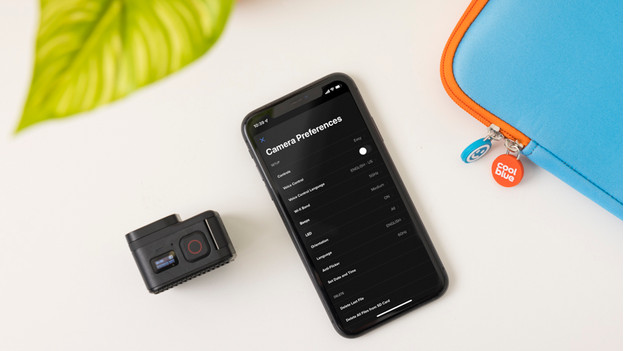
You can adjust the video settings in the app. Choose between 4K resolution at 60 fps, 1080p at 60 fps, and 5.3K at 60 fps. Via the app, you can also start recording with the red button. On the display of the GoPro, you can adjust the settings as well. Use the button on the front to scroll through the list of settings. Select an option with the button on top.
Step 6: start recording

Are you ready to record? Press the button on top of the GoPro and start recording. When you press again, the recording will stop. In the app, you can view your videos, edit them, and start a livestream. You can also watch live footage of your GoPro on your phone. This allows you to choose the frame. Useful, because the GoPro doesn't have a screen to see this on.


