How do you set up the apps on your Sony smart TV?
Get starting with setting up apps
On your new Sony smart TV, not all your favorite apps might be installed. We'll explain how to find them on the smart platform.
- Step 1: check the internet connection
- Step 2: view the installed apps
- Step 3: search for new apps
- Step 4: go to the Google Play Store
- Step 5: go to the 'Apps' submenu
- Step 6: search the name of the app
- Step 7: problem? Check the storage
- Step 8: move an app
Check the internet conneciton
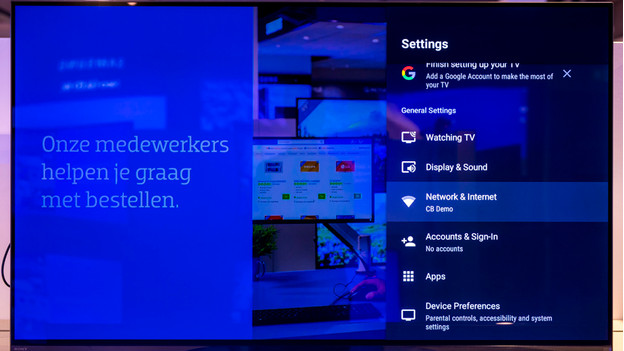
Before you get started, check if the television is connected to the internet. If that's not the case, the smart TV won't work. You can connect the TV with a LAN cable or wirelessly via WIFi.
View installed apps
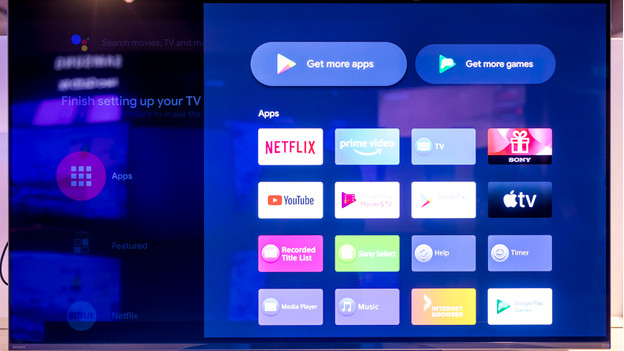
On a smart platform, there are often a few apps pre-installed. You can find this selection as soon as you press the smart TV button on your remote. You'll often see a collection of popular apps, like Netflix and YouTube. You can navigate to your favorite app with the arrows on your remote, and press 'OK' when you've found it.
Search new apps
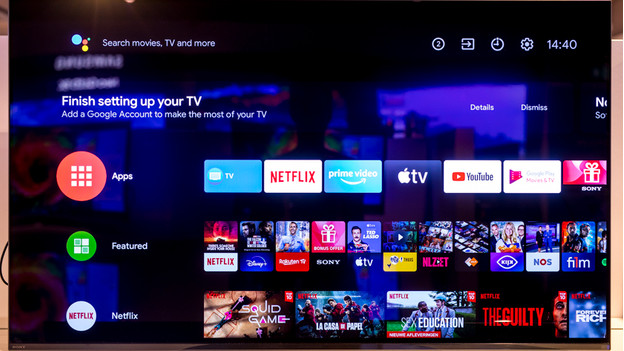
First, press the Home button on your remote. Afterwards, go to the 'Apps' submenu in upper search bar. Below, you'll see the 'Settings' option, which looks like a cogwheel icon. Click on it.
Go to the Google Play Store
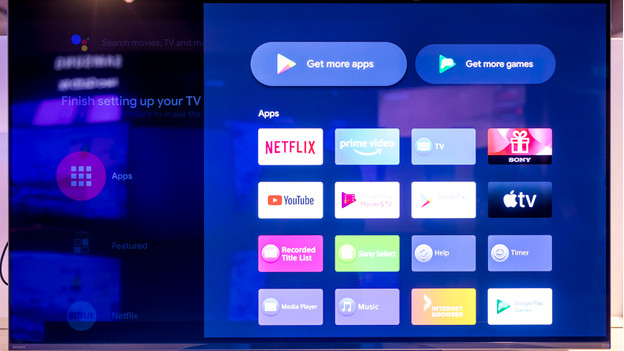
The Google Play Store is always in the list of downloaded apps. It's the 'shop' or place where you can can find new apps and put them on your smart platform. Scroll through the menu until you see the Google Play Store and open the app.
Go to 'Apps'
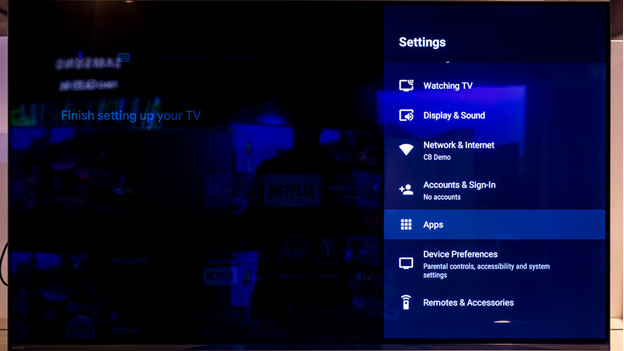
You're now in the Google Play Store. In the upper left of the screen, you can see the white sub header 'Apps'. You can go there to look for new apps.
Find an app
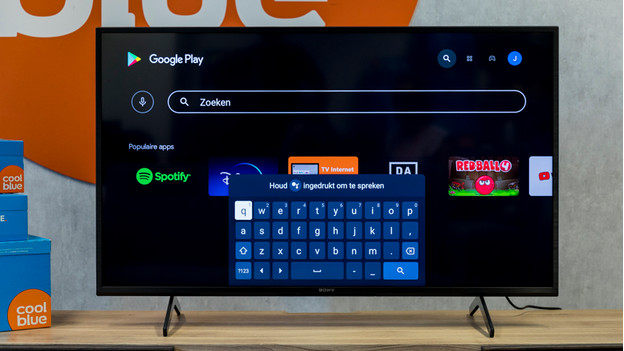
Next, find the button with the magnifying glass, which you can use to find an app. You can search in 2 ways. You can click the red microphone and say the name of the app, or you can type it in. If the app appears, you can select and install it.
Problem? Check the storage
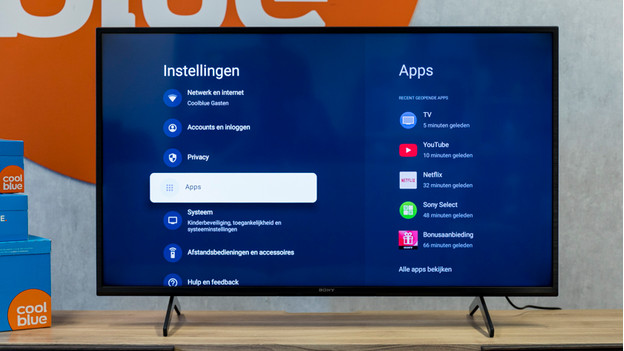
Can't download the app? Some apps don't match with every TV. Another reason is that the storage is full. You can check that in the settings menu. There, you can find an overview of all apps that are currently on the smart platform. Below the TV header, you can see how much space the apps take up. If the storage is full, that's the reason the download doesn't continue.
Move the app
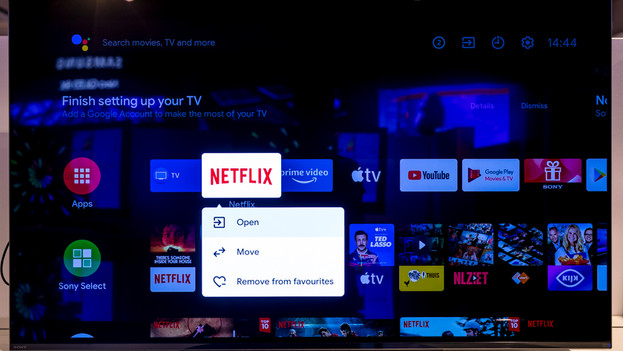
Do you like Netflix, but don't you want to have to look for the app all the time? You can move it to the front. Press the Home button again, and go to 'Apps'. Choose for 'Settings' again, and look for the Netflix app in the overview. When you select the app, you'll see 2 options appear. Choose for 'Move'. Next, you can give the app a new spot in the overview with the left and right arrow on your remote.


