
How do you set up a Philips Hue Secure camera?
- Install your Philips Hue Secure camera in 6 steps
- Step 1: choose where to place the cameras
- Step 2: ensure a stable internet connection
- Step 3: place your cameras in one of these 2 ways
- Step 4: download the app
- Step 5: set your camera to your preference
- Step 6: connect the cameras to your smart lights
Install your Philips Hue Secure camera in 6 steps

For this installation, you need everything from your Hue Secure package. You'll also need a pencil and a drill. After that, follow these steps:
- Step 1: choose where to place the cameras
- Step 2: ensure a stable internet connection
- Step 3: place your cameras
- Step 4: install the app
- Step 5: set your camera to your preference
- Step 6: connect the cameras to your smart lights
Step 1: choose where to place the cameras

Choose a good location for your cameras, so you can secure everything that's important to you. Keep the horizontal 110-degree viewing angle in mind. You can mount the camera on a wall or to the ceiling, or you can put it down with the desk stand. With the Hue Secure Spike, you can install it in soft ground. With the battery-powered camera, make sure to choose a place that's as warm as possible, to extend the battery life.
Step 2: ensure a stable internet connection
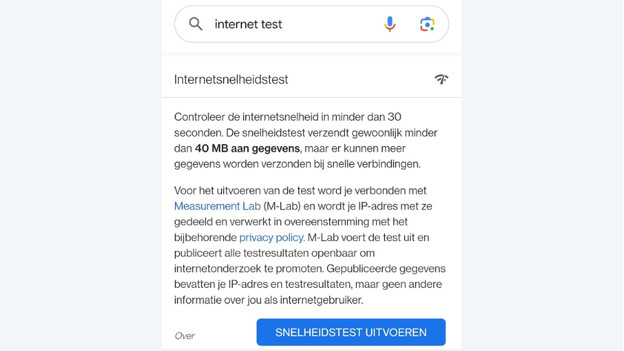
Your Hue Secure cameras transfer a lot of data when you view footage. That's why the internet connection near the cameras must be stable. Before installing the cameras, test whether you can reach a constant speed of 4Mbps. To do this, type in the keyword 'Internet test' via Google with your smartphone. Then, go to the places where you want to install cameras. Make sure you can reach an average speed of 20Mbps there. This way, you can be sure that the speed remains consistently above 4Mbps.
Step 3: place your cameras in one of these 2 ways

Step 3a: place your camera on the desk stand
You have to install the cameras you place on a surface differently than the cameras you mount to your wall or ceiling. For the cameras on your tables and cabinets, first place the camera on the magnetic holder. This is where you run the power cable through if you want to connect the camera wired. Then, place the camera with the magnetic holder on the desk stand and connect the cable to your camera.

Step 3b: mount your camera to the wall
To install it on your wall, you need a pencil and a drill with a 5mm drill bit. Turn both sides of the mounting bracket to unscrew the magnetic holder. Then, hold the bracket against the wall and draw a cross on the wall in the middle of your holder. Drill a hole where the cross is located and attach the holder to this with screws. Insert your cable between the vertical grooves of the holder. Point the ends of the cable towards the ground and place the holder on your bracket. After this, place the camera on the magnetic holder and choose an angle for your camera. Then, connect the cable to your camera.
Step 4: download the app
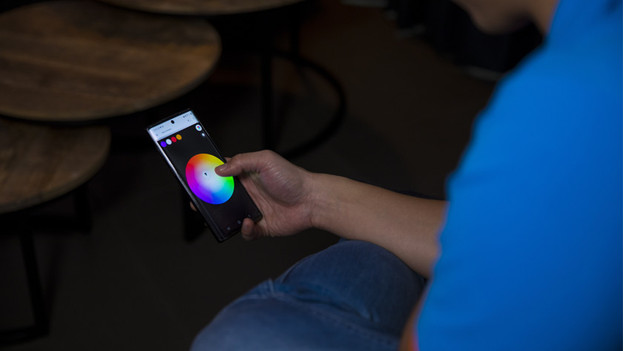
Now that your camera is hanging or standing, connect it to your smartphone. To do this, download the Philips Hue app. In this app, choose 'Settings' and then 'Cameras'. Here, tap 'Add camera' or the plus icon at the top right of your screen. After this, scan the QR code on your manual. You'll now see the livestream in your app. You can control your cameras better with the Hue Bridge. Read how to set it up here.
Step 5: set your camera to your preference

You can now set your preferences via the Hue app. You can set whether you need night vision. If you switch this off, the batteries of your cameras will last longer. Many other options cost an annual fee. With the Hue subscription, you can set up activity zones. This way, you'll only receive movement notifications in certain areas. In addition, person detection only works with this subscription. These functions cost €39.99 per year.
Step 6: connect the cameras to your smart lights

Your lights switch on when someone walks past your camera. It's important that you set this up. To do this, open the Hue app. Go to 'Security' in the app via 'Settings'. Set a light alarm here and choose which lights will switch on. Choose white flickering light or choose alternating red and white light with White & Color lamps.


