
How do you install the Google Home Mini?
Set up the Google Home Mini

- Step 1: turn on the Google Home
- Step 2: download the app
- Step 3: connect your smart speaker to the app
- Step 4: choose a location
- Step 5: connect to WiFi
- Step 6: set up Google Assistant
Step 1: unbox the Mini and turn it on
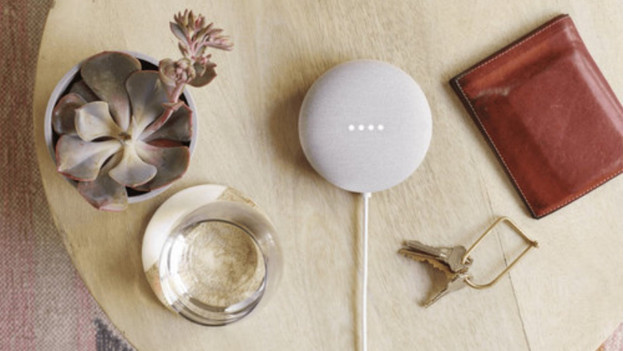
Unpack your Google Home Mini. Use the included power cable to connect the Mini to a socket. You can turn on the Mini using the switch on the side of the casing.
Step 2: download the Google Home app
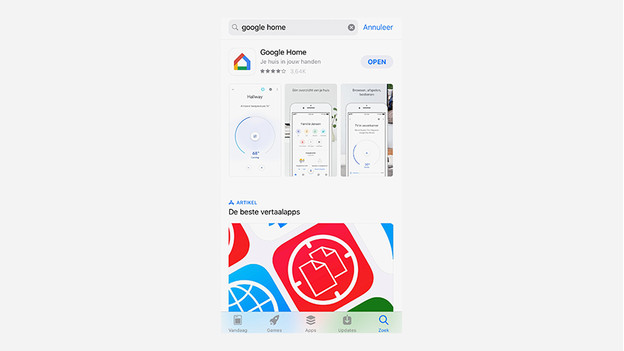
Grab your smartphone and download the Google Home app from the app store. Open the app and click 'Get started'. Log in with your Google account in the app. The app will then search for new devices. Make sure you're connected to the WiFi network.
Step 3: connect the Google Home Mini to the ap
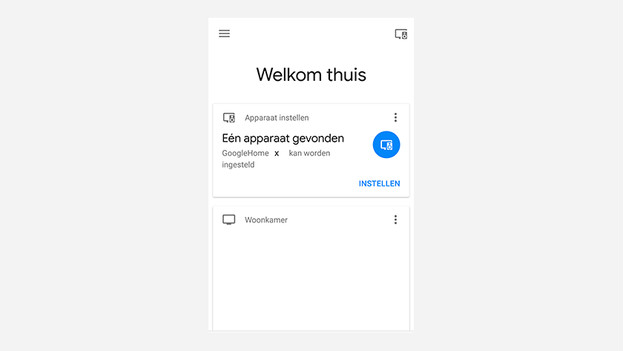
Once it has found the google Home Mini, the app will ask to start the setup. Press 'Set up' and your smartphone will connect to the Home or Mini. When they're connected, you'll hear a confirmation sound from the speaker. Since the complaint from Sonos on 7 January, it's possible that you first have to download the 'Device Utility app' in order to connect. The app will tell you so automatically.
Step 4: choose a location for the speaker
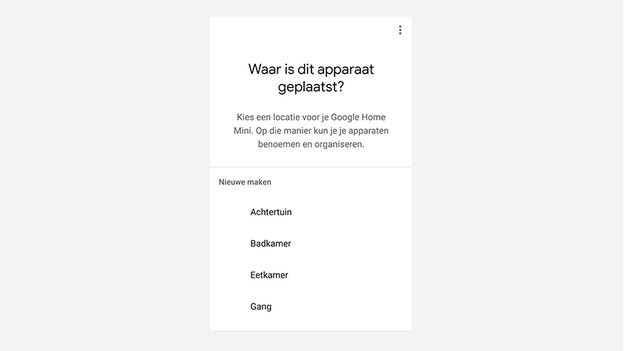
After making the connection between the speaker and the app, the app will ask where the device is located. If you were already using the Google Home app before, the app will show the rooms you've already created. Want to use the device in the kitchen? Select 'Kitchen'. Haven't used the Google Home app yet? Select 'Add new room' and create the desired space.
Step 5: connect to your WiFi network
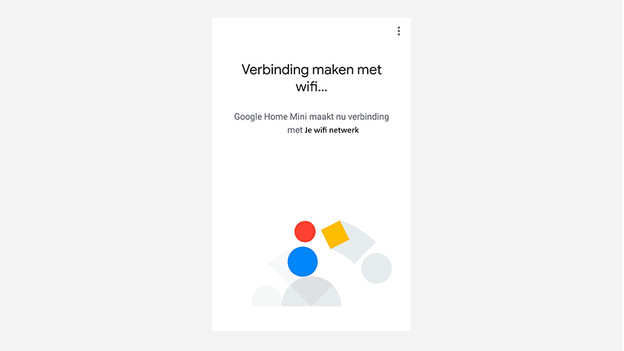
In the next step, you select the same WiFi network that you're using on your smartphone. It's also important that the WiFi signal is strong enough in order to use the voice assistant. Enter your WiFi password and the device will connect. If it fails to connect, you need to perform a factory reset. For this, you press the mute button for 15 seconds. After, you'll have to repeat the previous steps.
Step 6: set up the Google Assistant
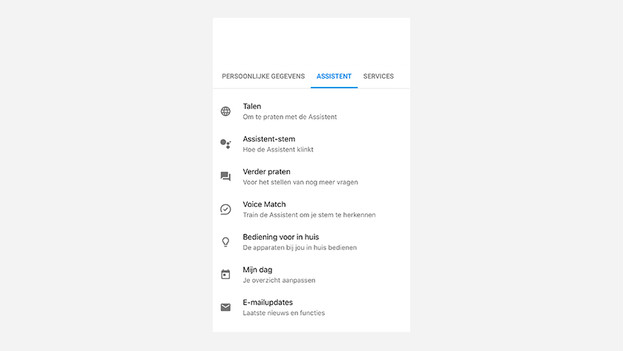
In this step, you'll activate the Google Assistant and set it up according to all your preferences. The app will ask to enable voice recognition. Give the app permission to use your microphone when this window appears. You're then asked to say a few things to Google. The voice recognition is now activated.
Step 7: set your preferences
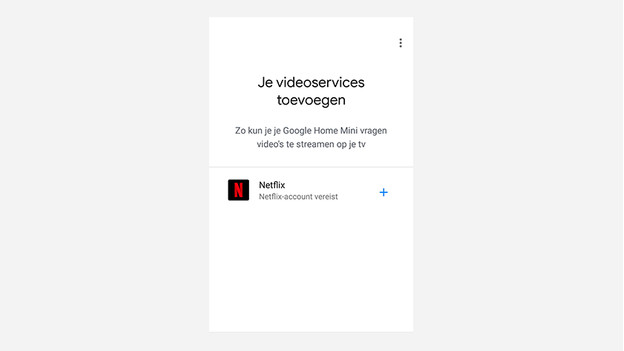
In this step, the app will ask you for permission to use your location. This allows the Google Assistant to provide useful travel information or information about the nearest stores and the weather. After this step, you can link streaming services like Spotify and Netflix, provided that you have an account. You'll also set preferences like the preferred language, a female or male voice, and the operation of other smart devices in your home. The Google Home Mini is now ready for use.


