
How do you set up the fingerprint sensor on your Windows laptop?
Set up fingerprint sensor in 2 steps

Before you set up your fingerprint sensor, Windows will ask for a PIN code. You can set this via the same menu. Setting up your fingerprint is an easy process. We've listed the steps for you:
- Step 1a. Set up your fingerprint during the setup
- Step 1b. Go to 'Sign-in options'
- Step 2. Set up your fingerprint via the sensor
Step 1a. Set up your fingerprint during the setup
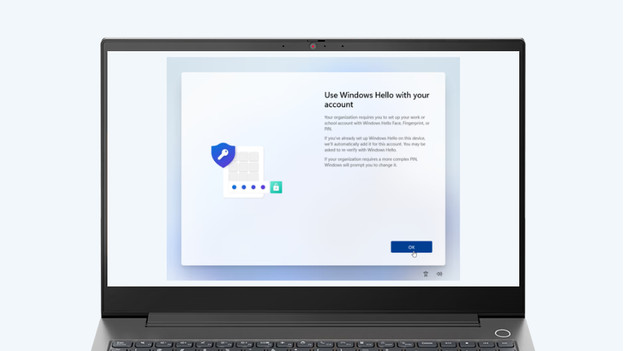
When you boot the laptop for the first time, Windows will ask you whether you want to set up the fingerprint sensor. It'll do this via the Windows Hello settings. To set up your fingerprint sensor, you also have to think of a PIN code here. Did you skip this step during the setup? No problem, go to step 2.
Step 1b. Go to 'Sign-in options'
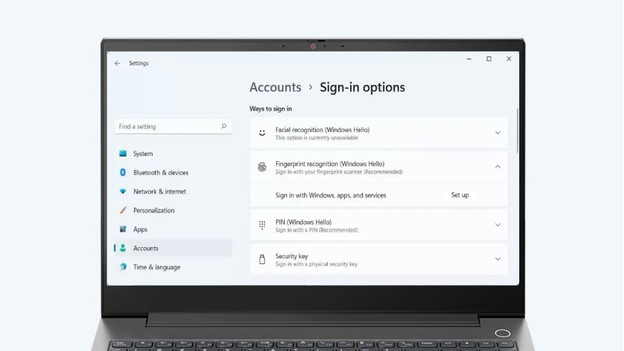
Didn't set up the fingerprint sensor when installing your laptop? Go to the settings menu and select 'Account'. In the left menu, select 'Sign-in options'. You can find all sign-in options here. You can also set up the facial recognition via your infrared webcam here. Think of a PIN code to set up the fingerprint sensor. Select 'Set up' and go to step 2.
Step 2. Set up your fingerprint via the sensor
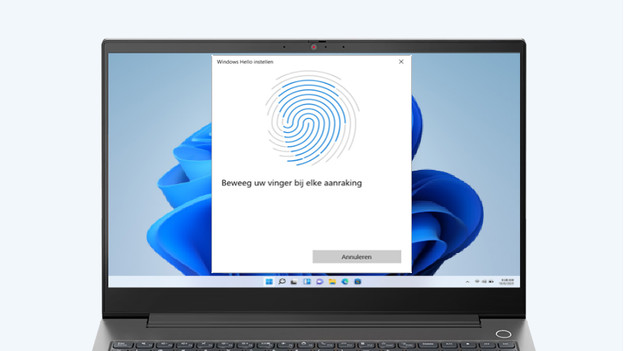
You'll now see a pop-up window with instructions. Place your finger flat on the sensor multiple times so you scan your entire fingerprint. Don't just put your fingertips on the sensor. Also make sure your fingers are dry before you begin the setup. The sensor can't scan wet fingerprints. The computer scans your finger a few times until the window indicates that you're done. Do you want to add more fingerprints? No problem, Windows will remember up to 10 fingerprints.


