
How do you print from your smartphone with an HP printer?
Prepare the printer

Is your printer still in the box or have you not set it up yet? Set it up before you print something. Did you already set it up? Go to Step 3. You can set up the printer as follows:
- Unbox the printer and remove all stickers and orange sticky tapes.
- Load the paper tray with paper.
- Connect the power cord to the back of the printer.
- Select a language and a country on the printer display.
- The printer will now start the initialization and will be ready for use after.
Step 1: connect your printer to the WiFi network

Tap the network icon. This is often located at the top right of the screen, but you can also find it in the settings. Next, tap the WiFi icon and then settings. Go to the Wireless Setup Wizard and select the WiFi network you want to connect with. Enter the password if necessary and your printer will be connected. Doesn't your printer have a screen or want to connect via WiFi Direct? You can read how to do that in the following article.
Step 2: download the app
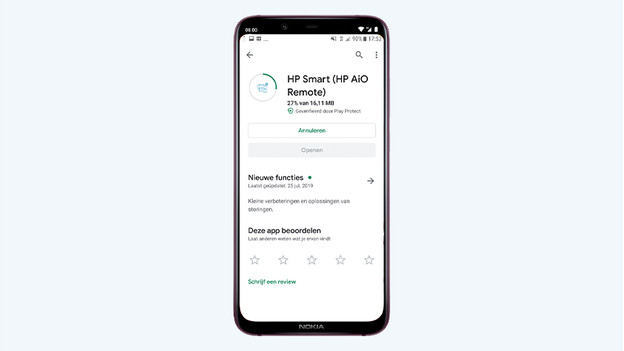
If you want to print from your smartphone, you don't have to download any drivers. You can get started right away. Download the HP Smart app in the Google Play Store or Apple App Store to get started. Open the app once it's finished downloading. Make sure your phone is connected to the same WiFi network as your printer, otherwise the app can't find the printer.
Step 3: connect to the printer
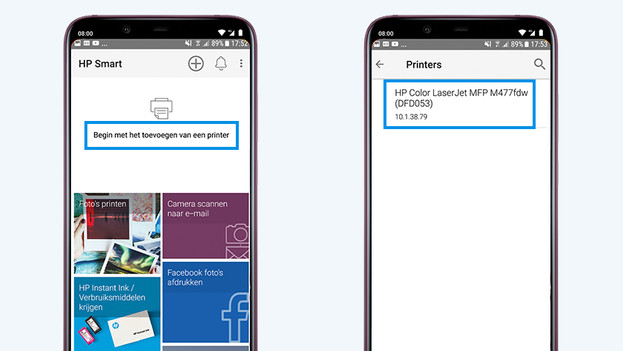
Tab Set Up a New Printer at the top of the home screen. Select the right printer and the app will connect it. You can now scan, printer photos or documents, check the status of your cartridges or toner cartridges, order new cartridges or toner cartridges, and even print directly from social media platforms like Facebook.
Step 4: print files and photos
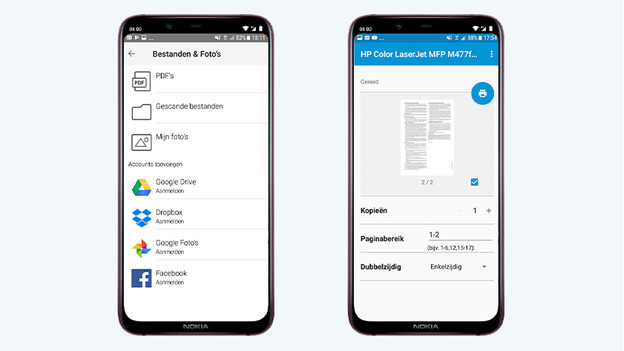
You can print by tapping Print photos or Print documents in the home screen of the HP Smart app. Choose if you want to print from your device or from Dropbox or social media, for example. Select your photo and tap print. You can now adjust several options including the layout and paper size. Tap the print icon and you're all done.
Step 5: scan files and photos
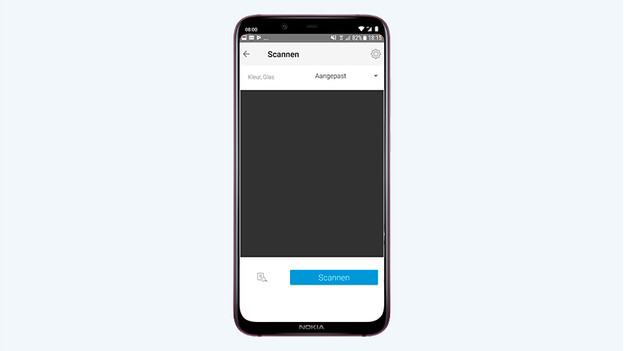
With the HP Smart app, you can also easily scan files. Press the scan icon at the bottom left of the app to start the scan function. Place your document or photo on the scanner of your printer and press Scan in the app. You'll see a preview of the scan on your smartphone. You can edit it, save it right away, email it, or share it with others.
Step 6: turn off printer
It's important to turn off the printer when you've finished printing. You can do this by pressing the On/Off button. If you leave the printer on or turn it off in a different way, the printhead won't be protected. If you turn it off the right way, the printer ensures that the printhead is kept in optimal condition. This way, the print quality won't decrease and you prevent that the printer won't be able to print any documents at all.


