
Hoe print je met een HP printer vanaf je smartphone?
Bereid de printer voor

Zit je printer nog in de doos of heb je hem nog niet geïnstalleerd? Installeer hem dan eerst, voordat je gaat printen. Heb je dit al gedaan? Ga dan naar Stap 3. Het installeren van de printer doe je als volgt:
- Pak de printer uit en verwijder alle stickers en oranje plakbandjes.
- Vul de papierlade met papier.
- Verbind de stroomkabel aan de achterkant van de printer.
- Kies een taal en land op het display van de printer.
- De printer gaat nu initialiseren en is vervolgens klaar voor gebruik.
Stap 1: verbind je printer met het wifinetwerk

Druk op het netwerksymbooltje. Deze zit vaak rechtsbovenin het scherm, maar je kunt hem ook vinden in de instellingen. Klik vervolgens op het wifi icoontje en vervolgens op instellingen. Ga naar de draadloze instellingen wizard en kies het wifi netwerk waarmee jij wilt verbinden. Vul een wachtwoord is als dit nodig is en je printer is verbonden. Heeft jouw printer geen scherm of wil je via wifi direct verbinden? Lees dan in het volgende artikel uitgebreid hoe je dit doet.
Stap 2: download de app
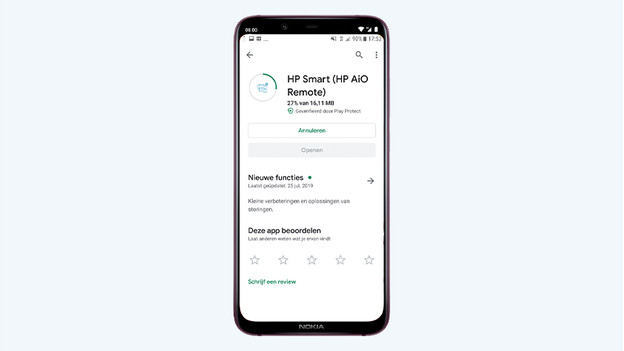
Om te printen vanaf je smartphone, hoef je geen drivers of stuurprogramma's te downloaden. Je kunt gelijk aan de slag. Hiervoor download je de HP Smart app in de Google Play Store of Apple App Store. Wanneer de app klaar is met downloaden open je hem. Zorg dat je op hetzelfde wifi netwerk zit als je printer, anders kan de app de printer niet vinden.
Stap 3: maak verbinding met de printer
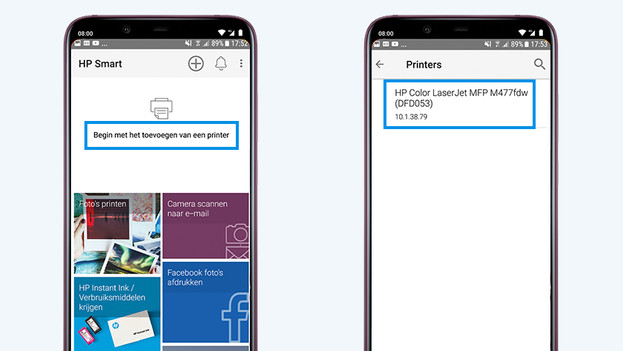
Druk op Begin met het toevoegen van een printer, wat boven in het home scherm staat. Selecteer de juiste printer en de app verbindt hem. Vervolgens kan je scannen, foto's printen, documenten printen, de status van je cartridges of toners checken, nieuwe cartridges of toners bestellen en zelfs direct vanaf social media platformen zoals Facebook printen.
Stap 4: print bestanden en foto's
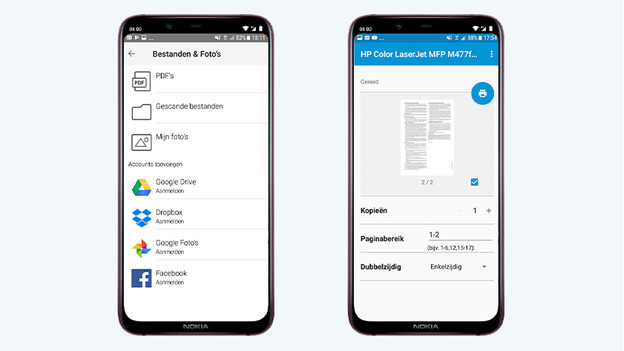
Printen gaat als volgt: klik in het hoofdscherm van de HP Smart app op Foto's printen of Documenten printen. Kies of je wilt printen vanaf je apparaat of vanaf bijvoorbeeld Dropbox of social media. Selecteer je foto en klik op afdrukken. Hierna kun je meerdere opties aanpassen zoals de lay-out en papiergrootte. Klik op het print icoontje en klaar is Kees!
Stap 5: scan bestanden en foto's
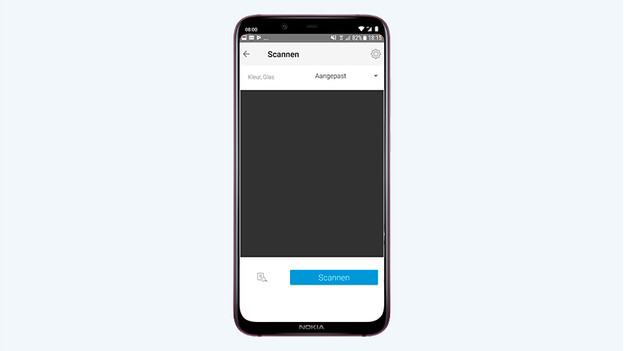
Met de HP Smart app kan je ook gemakkelijk bestanden scannen. Druk op het scan icoontje links onderin de app om de scanfunctie te starten. Leg je document of foto in de scanner van de printer en druk in de app op Scannen. Op je smartphone krijg je nu een voorbeeld te zien van de scan. Deze kun je bewerken, direct opslaan, e-mailen of delen met anderen.
Stap 6: printer afsluiten
Het is belangrijk dat je de printer uitschakelt wanneer je klaar bent met printen. Dit doe je door de Aan-/uitknop in te drukken. Als je de printer aan laat staan of hem op een andere manier uitzet, dan is de printkop niet beschermd. Bij het juist uitschakelen houdt de printer de printkop in optimale conditie. Hiermee vermindert de printkwaliteit niet en voorkom je dat de printer uiteindelijk helemaal geen documenten meer afdrukt.


