
How do you install and use the Fujifilm XApp?
Set up Fujifilm XApp in 5 steps

You can easily connect your camera to the Fujifilm XApp in 5 steps.
Step 1. Download the app
Step 2. Connect the camera to the app
Step 3. Export photos
Step 4. View live images of your camera
Step 5. Use your phone as remote
Step 1: download the app
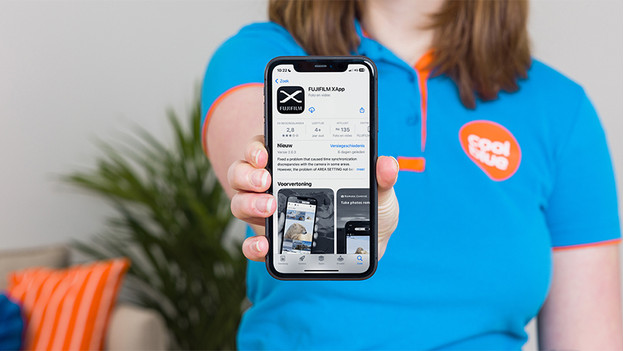
Download the Fujifilm XApp on your smart device to connect your camera. Go to the Google Play Store if you have an Android device. If you have an Apple phone or tablet, go to the App Store. You can install the Fujifilm XApp from there.
Step 2: connect the camera to the app
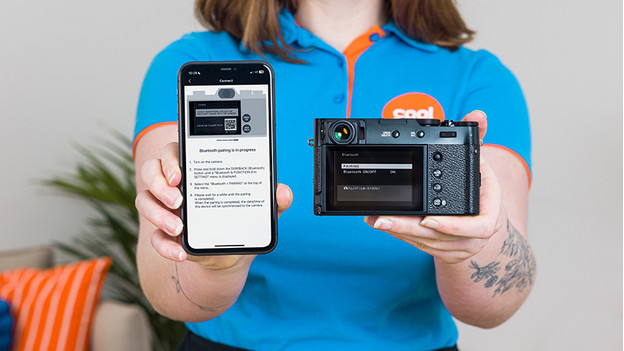
If you open the app, click on the plus at the top right. Now you can start to connect the camera. Follow the instructions that the app gives you. Look for the button with a Bluetooth icon next to it on your Fujifilm camera. With most cameras, this is the DISP/BACK button. Press this button for a few seconds until your camera opens the Bluetooth menu. Now follow the steps in the app and connect the camera.
Step 3: export photos
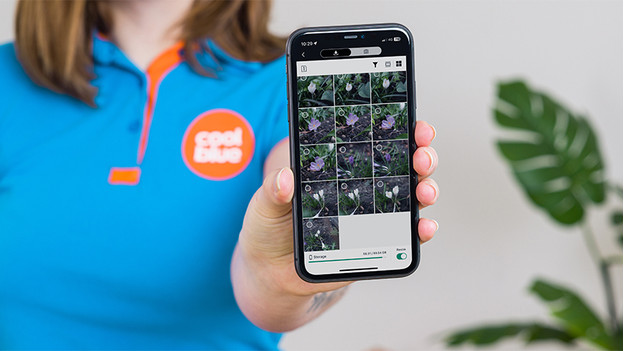
A big advantage of the app is that you can easily send photos from your camera to your smartphone. On the main page of the app, click on 'Image Acquisition/Photography'. A screen opens with all the photos you've taken. Select them and download them on your phone. You can send the photos to your friends or place them on social media straight from your photo gallery.
Step 4: view live images of your camera
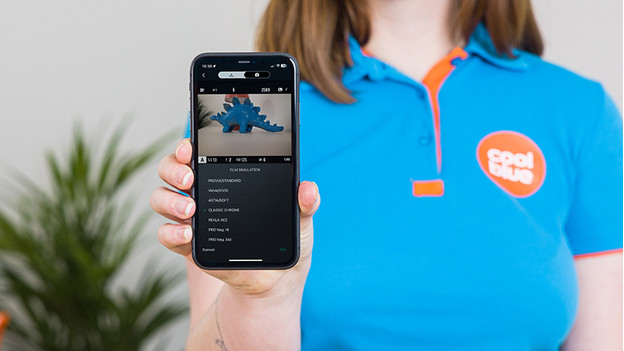
Via the screen of your smartphone, you can watch the images of your camera live. That's useful when you take a selfie or group photo, for example. On the main page of the app, click on 'Image Acquisition/Photography' again. When you open the live view, you see the same thing as what you see via the camera. These images might be a bit delayed. You can also easily adjust the settings of your camera here, such as shutter speed and ISO.


